 Back
Back
 Back Back |
Home > Tamarac Reporting > Integrations > CRM Integrations > Salesforce Integration > Use the Tamarac App > Link Existing Tamarac and Salesforce Records
|
Link Existing Tamarac and Salesforce Records
You can quickly and easily link existing Tamarac Reporting clients and Households to current Salesforce records through Tamarac Reporting. If you have many records to link at once, you can use an upload data set to greatly speed up the linking process.
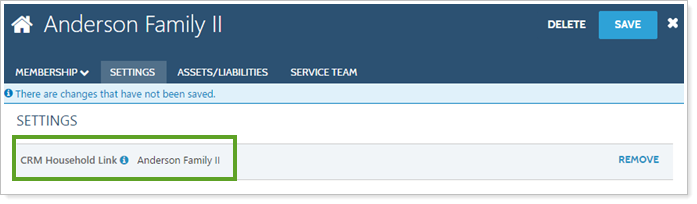
To link an existing client or Household record from Tamarac Reporting with an existing Salesforce Contact or Account:
In Tamarac Reporting, click Clients/Client Portals to link a client, or click Households to link a Household.
Click the name of the client or Household you want to link.
For clients, on the Client Profile panel, click Add CRM Client. For Households, on the Settings panel, click Add CRM Household.
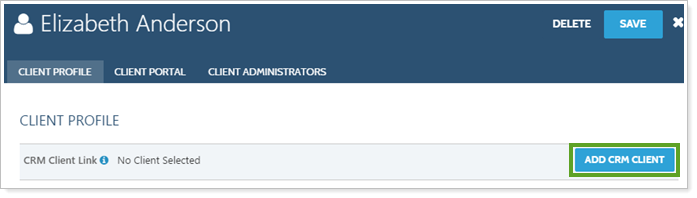
Screenshots show client records, but the procedure is the same for Households.
In the search bar, enter the name or email address of the client or Household to link and click Search.
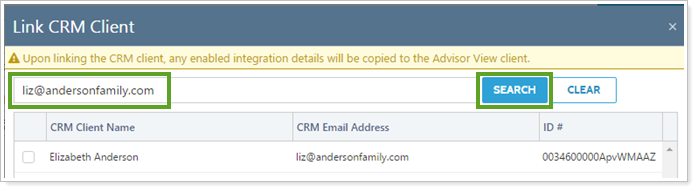
Select the check box next to the desired client name or Household. Click Link Selected Client for clients or Link Selected Household for Households.
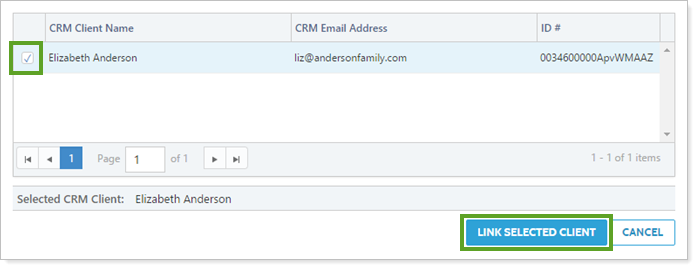
When the link is complete, CRM Client Link or CRM Household Link will list the selected client's name or Household. Click Remove to de-link and add a different link.
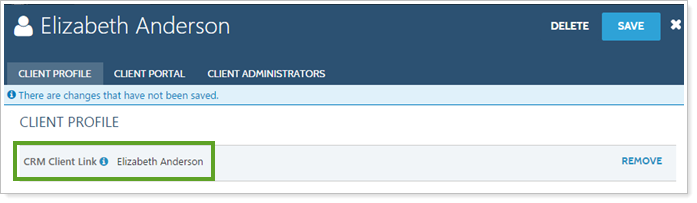
Click Save.
You can use upload data sets to link Household and client records when you first start using the integration, or any time you have a large number of records to link.
Uploads can overwrite data unintentionally.
When you link Households with Accounts using an upload that only includes the Household Name and Household CRM ID and columns, Salesforce data will sync over Tamarac Reporting data.
For example, you link several Households to their corresponding Salesforce Accounts using an upload data set. All mapped Salesforce data, such as mailing address and state of primary residence, overwrites existing Tamarac Reporting data.
If you include any additional data columns in your upload data set, the data in those columns will be updated in Tamarac Reporting and will overwrite Salesforce data. A blank cell in an upload results in blanking out that field in both Tamarac Reporting and Salesforce.
For example, you link several Households to their corresponding Salesforce Accounts using an upload data set. At the same time, you include a column to edit the mailing address of the accounts. If you leave the mailing address field blank for any of the Households, the blank data will overwrite any existing mailing addresses in Salesforce.
If you are starting new with Salesforce and you want to link all your Tamarac Household records to the corresponding Salesforce Account records, you can upload the data into Tamarac to create those links.
To link multiple records using an upload:
In Tamarac, create a Household Information bulk report. For more information on bulk reports, see Create, Edit, or Delete a Bulk Report.
Add the following columns to the bulk report:
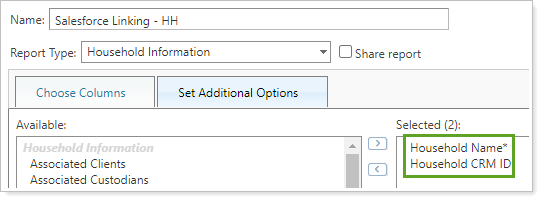
Generate the bulk report. For more information, see Run a Bulk Report to Export Data in Bulk.
Open the exported CSV data file. In the Household CRM ID column, enter the Salesforce Account ID for records you want to link.
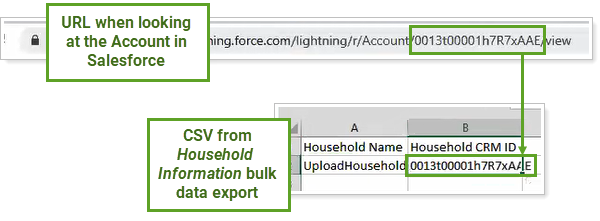
To find Account IDs for all Accounts at once: Create a Salesforce report that includes the Account ID field. Copy and paste the Account ID data into the Household CRM ID column in CSV file.
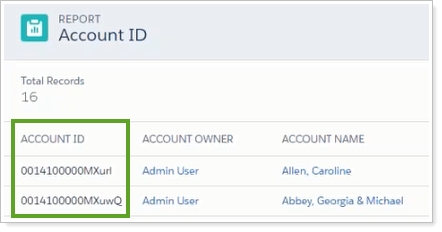
In Tamarac, create a Household Information upload and add the data from your CSV file. For more information about uploading data, see Upload Bulk Data.
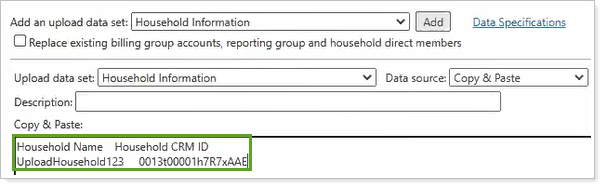
Click Upload. To view the status, go to Upload Status.
If you are starting new with Salesforce and you want to link all your Tamarac client records to the corresponding Salesforce Contact records, you can upload the data into Tamarac to create those links.
To link multiple records using an upload:
In Tamarac, create a Client Information bulk report. For more information on bulk reports, see Create, Edit, or Delete a Bulk Report.
Add the following columns to the bulk report:
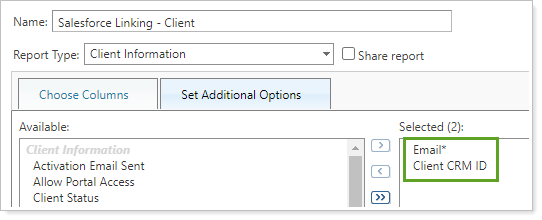
Generate the bulk report. For more information, see Run a Bulk Report to Export Data in Bulk.
Open the exported CSV data file. In the Client CRM ID column, enter the Salesforce Contact ID for records you want to link.
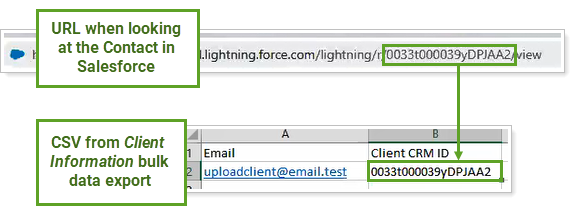
To find Contact IDs for all Contacts at once: Create a Salesforce report that includes the Contact ID field. Copy and paste the Contact ID data into the Client CRM ID column in CSV file.
In Tamarac, create a Client Information upload and add the data from your CSV file. For more information about uploading data, see Upload Bulk Data.
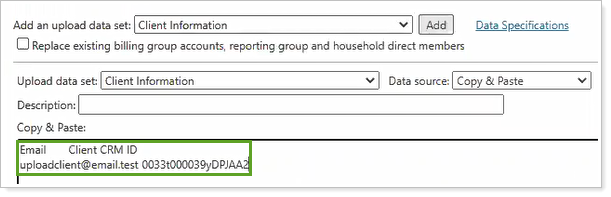
Click Upload. To view the status, go to Upload Status.
Use bulk reports to audit which clients or Households in Tamarac are linked to the corresponding Salesforce record.
If you want to audit your Tamarac Reporting Households for which ones still need to be linked to Salesforce, you can use a Household Information bulk report including the Household CRM ID field to review all linked Households.
To audit linked Households:
In Tamarac, create a Household Information bulk report, including the Household CRM ID column. See Create, Edit, or Delete a Bulk Report for instructions on creating a bulk report.
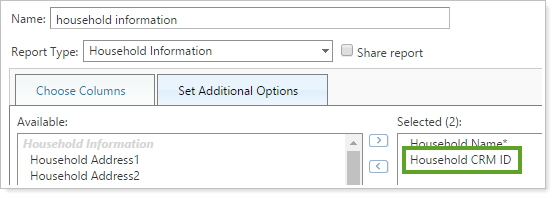
Run the bulk report.
Review the Household CRM ID column. Any Households linked to Salesforce will have a value in the Household CRM ID. Any unlinked Households will be blank.
If you want to audit your Tamarac Reporting clients for which ones still need to be linked to Salesforce, you can use a Client Information bulk report including the Client CRM ID field to review all linked clients.
To audit linked clients:
In Tamarac, create a Client Information bulk report, including the Client CRM ID column. See Create, Edit, or Delete a Bulk Report for instructions on creating a bulk report.
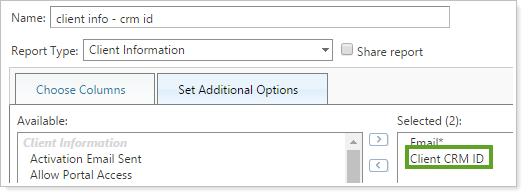
Run the bulk report.
Review the Client CRM ID column. Any clients linked to Salesforce will have a value in the Client CRM ID. Any unlinked clients will be blank.