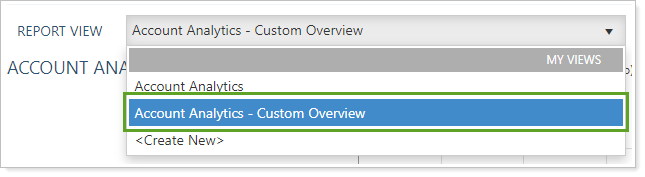Back
Back
 Back Back |
|
Copy a Report View
Tamarac Reporting enables you to access current performance data for the accounts in your firm with dynamically generated, interactive on screen reports. For each report, you can create views that display the data in different ways depending on what you want to see. When you run a report, you choose which view you want to use to show the data. For more information about report views, see Understanding Report Views.
If you want to make some changes to a shared view, but you're not an administrator, you can copy the shared view and save it as a new view with your settings.
This page provides steps for copying a report view.
For information about how to copy a PDF template, see Copy a PDF Template.
For more information about reports, see Introduction to Reports and Basics of Working With Reports.
To copy a report view:
From the Reports menu, click the report that has the view you want to copy.
In the Report View list, select the view you want to copy.
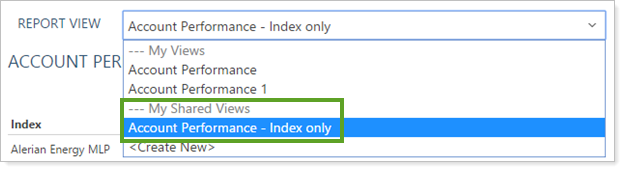
Click Edit.
Type a new name.
Click Save as New. If you selected Mark as publicly accessible before clicking Save as New, it will be cleared and you will need to select it again. This reset occurs for any report when you Save As New.

Click Edit.
Make your desired changes.
Click Save. The new view will appear under My Views in the Report View list.