 Back
Back
 Back Back |
Home > Tamarac Trading > Setup and User Management > User Management > Manage Permissions for Users and User Groups
|
Manage Permissions for Users and User Groups
|
Grant a User Access to All Accounts |
The Users section of the User Management page allows you to change settings and assign roles for individual users within your firm. Each person in your firm who can log into Tamarac Reporting and/or Tamarac Trading is considered a user.
Since different people in your firm perform different tasks, individual users can be granted or denied access to different areas and pages. The difference between a user and a role is that a user is specific person and a role is a set of pages and actions that a person assigned to that role is able to access or perform. For example, your firm employs John who is a CSA. John is the user and CSA is your firm's defined role that lists what pages and actions John has access to within Tamarac Reporting or Tamarac Trading.
The following sections discuss managing permissions for individual users in your firm.
At this time, users are not created directly in Tamarac Trading. To add a new user to Tamarac Trading, contact Tamarac service and request that a new user be created.
If you want to establish permissions for a new user, or want to edit the available permissions for a current user, follow these steps:
On the Setup menu, click User Management.
Choose Users in the Manage list.
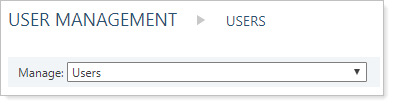
Click Edit next to the user whose permissions you want to add or edit.
On the available tabs, add any applicable permissions to the user:

User groups allow you to manage multiple permissions at one time. On the Available User Groups tab, add any applicable user groups you want to add this user to, and then click Add.
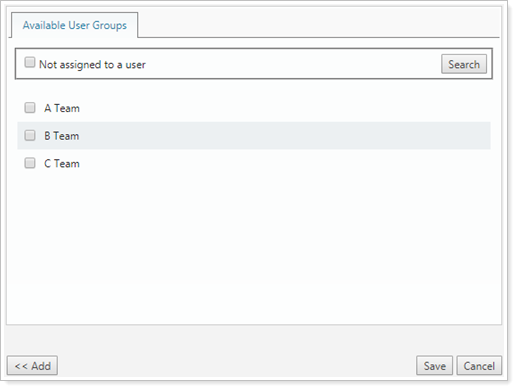
For more information on creating user groups, see Manage User Groups Permissions.
You can grant this user permission to accounts by account set. On Available Account Sets, select any account sets to which you want to give this user permission, and click Add.
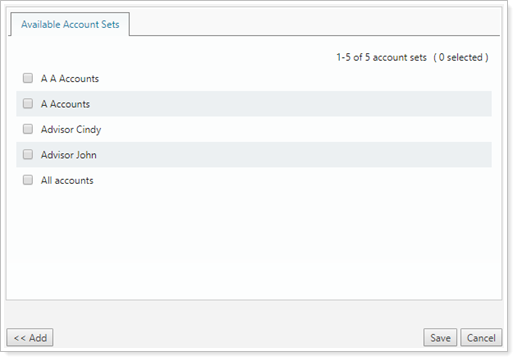
Account sets group accounts together for use in granting user permission, filtering some pages, and reporting. For more information on creating account sets, see Group Accounts Into Account Sets.
You can grant this user permission to PDF template sets and specific PDF Templates. On Available PDF Template Sets, select any template sets to which you want to give this user permission, and then click Add.
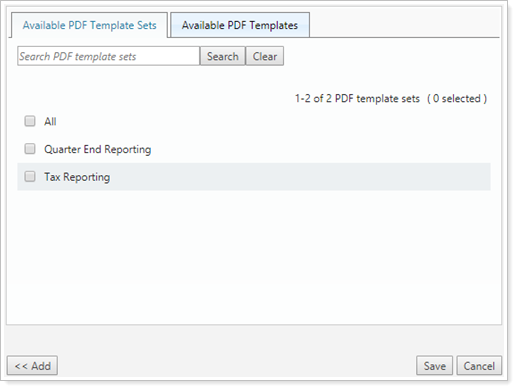
Similarly, on Available PDF Templates, select any specific PDF Templates to which you want to grant this user permission, and then click Add.
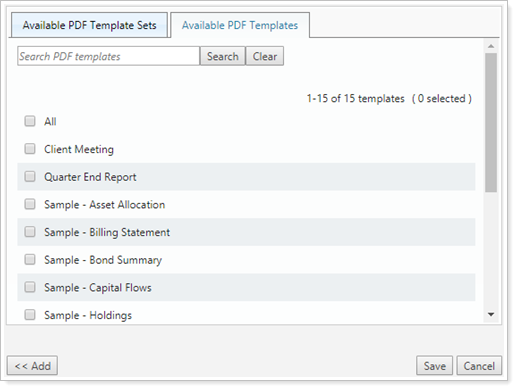
You can grant this user individual permissions to either Security Level models or Allocation models. In addition, if you've built model sets, you can grant this user permission to those model sets. While you can assign model access to users one-by-one, it's more efficient to create model sets and use these to grant permissions to your users.
On Available Model Sets, select any model sets to which you want to grant this user permission, and then click Add.
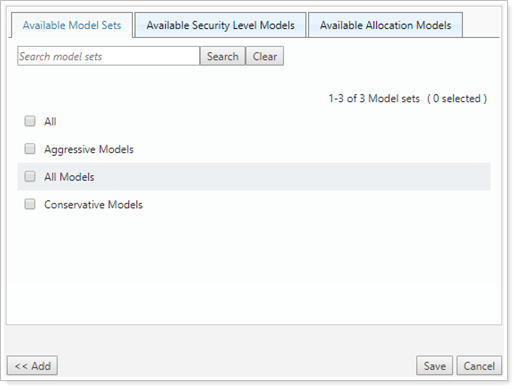
On the Available Security Level Models tab, select any individual Security Level models to which you want to grant permission to this user, and then click Add.

On the Available Allocation Models tab, select any individual Allocation models to which you want to grant permission to this user, and then click Add.
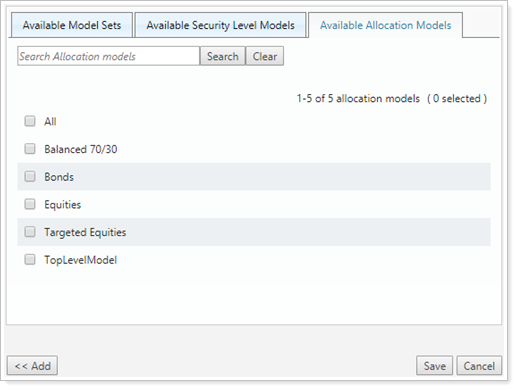
For more information on creating model sets, see Manage Permissions for Models and Model Sets.
Views are pre-defined report snapshots. For publicly available views, you can grant individual users permission to single views or any view sets you've created.
On the Available View Sets tab, select any view sets you want to assign to this user, and then click Add.
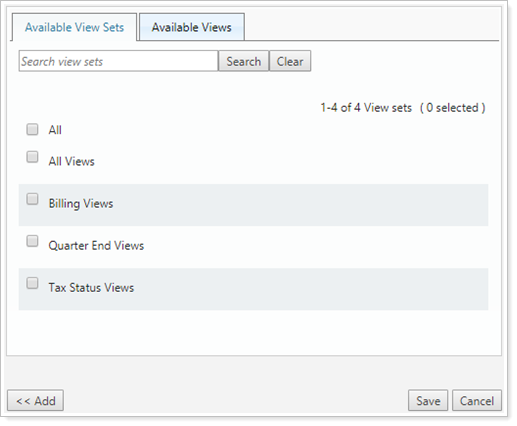
Similarly, on the Available Views tab, select any views you want to assign to this user, and then click Add. Use the available search to help you find specific views or view sets.
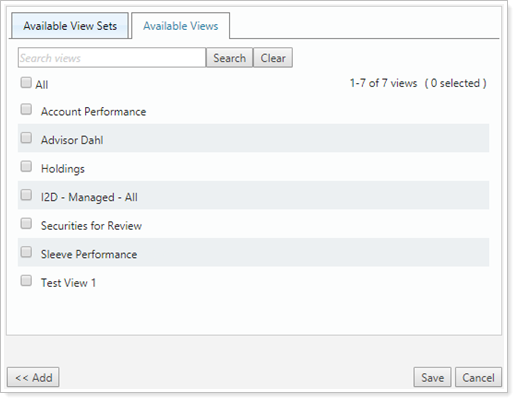
Roles are the defined set of permissions you can then assign to individual users—the people that use Tamarac Reporting and Tamarac Trading. Here, you can assign these roles or role sets to the individual user.
On the Available Role Sets tab, select any role sets you want to assign to this user, and then click Add.
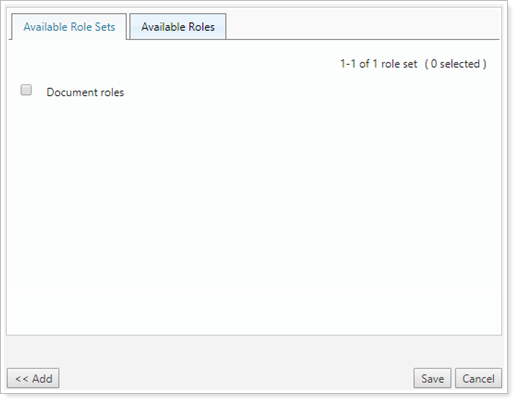
Similarly, on the Available Roles tab, select any roles you want to assign to this individual user, and then click Add.
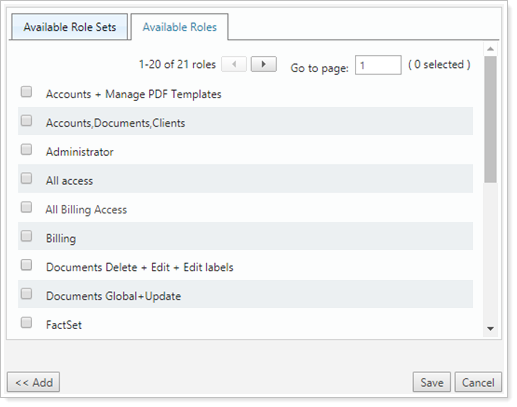
For those who use Tamarac Reporting, the Billing tab allows you to designate user-level payout distributions.
For more information, see Manage Permissions for Billing.
When you select the General tab, you can choose to assign the following site-level options to the user you've selected on Available Settings:
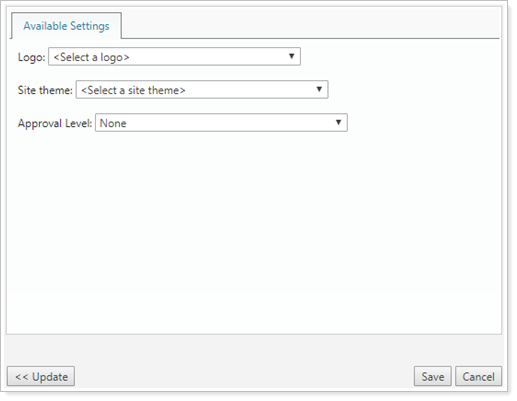
Logo.This logo appears in the upper-right of the page for that user. If you do not choose a separate logo, the default logo for the firm will appear.
Site theme.If you've established a site theme, which you can set up on the Themes page in the Setup menu, you can assign that theme to a user here.
Approval Level.Assign that user a trade approval level. This is used to approve trades, depending on how you've configured trade approvals. For more information, see Approve Trades.
When finished, click Save.
You can easily grant a user access to all accounts. That means that the user will be able to see all accounts within your firm, but this doesn't necessarily mean that user will be able to make changes to any of those accounts. Generally, only account administrators are given access to all accounts. However, in some instances, you can grant a user access to all accounts in your firm.
To allow access to all accounts, follow these steps:
On the Setup menu, click User Management.
Choose Users in the Manage list.
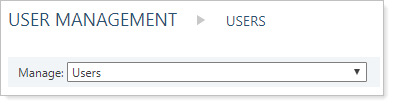
Find the user to whom you want to grant access to all accounts and click Edit.
On the left side, select the Account Set tab.
Select the All accounts option.
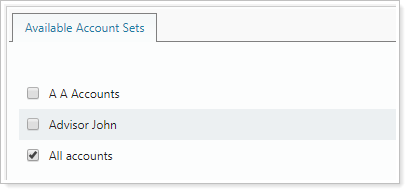
Administrative users already have access to all accounts. This cannot be changed. To remove administrative privileges for a user, contact Tamarac support.
Click Save. The user may need to sign out and sign back in again for the changes to take effect.
You can set a trade approval level for users on the Users page. You can find this on the General tab when editing a user's permissions.
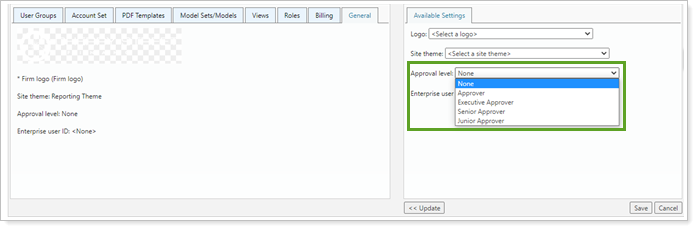
For more information on this process, see Assign Trade Approval Levels.
At this time, users are not deleted directly in Tamarac Trading. To remove a user from Tamarac Trading, contact Tamarac service.
By creating a user group, you can set permissions for multiple users at once. A user can be a member of more than one user group, so you have flexibility in assigning permissions.
To create a user group, follow these steps:
On the Setup menu, click User Management.
Choose User Groups in the Manage list.
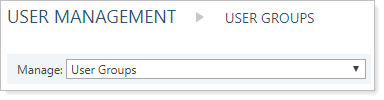
Click Create.
Type a name in the User group name field. This is the name that will be included in the list on the User Groups page once the role is created.
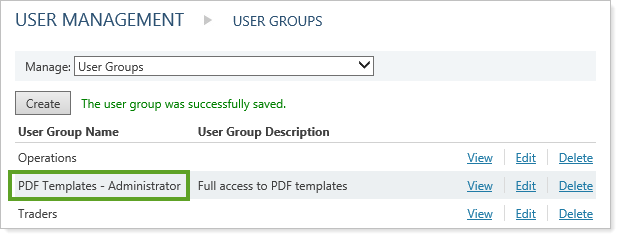
Type a description in the User group description field. This description will be included in the list on the User Groups page once the role is created.
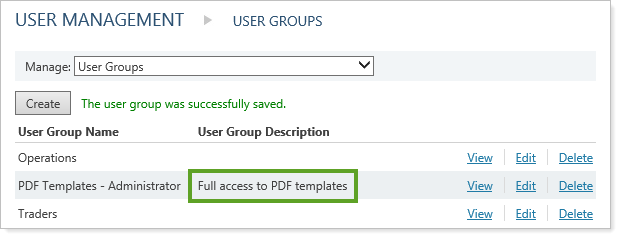
On the available tabs, add any applicable permissions to the user group:

Users.On the Available Users tab, add any individual users you want to this user group, and then click Add.
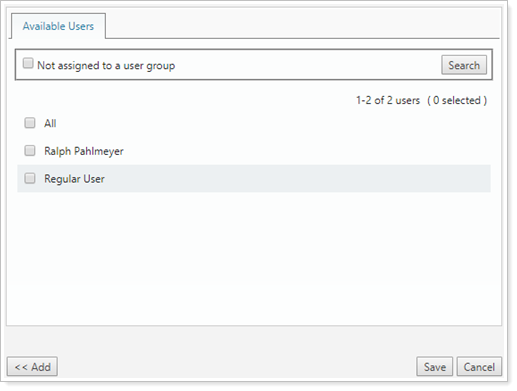
Account Set.You can grant this user group permission to accounts by account set. On Available Account Sets, select an account set to which you want to give this user group permission, and click Add. You can only select one account set.
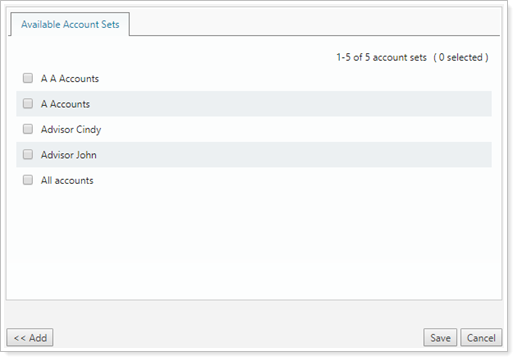
Account sets group accounts together for use in granting user permission, filtering some pages, and reporting. For more information on creating account sets, see Group Accounts Into Account Sets.
View Sets/Views.Views are pre-defined report snapshots. For publicly available views, you can grant user groups permission to single views or any view sets you've created.
On the Available View Sets tab, select any view sets you want to assign to this user group, and then click Add.
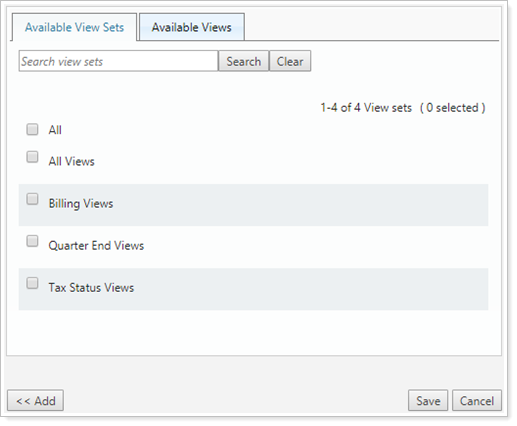
Similarly, on the Available Views tab, select any views you want to assign to this user group, and then click Add.
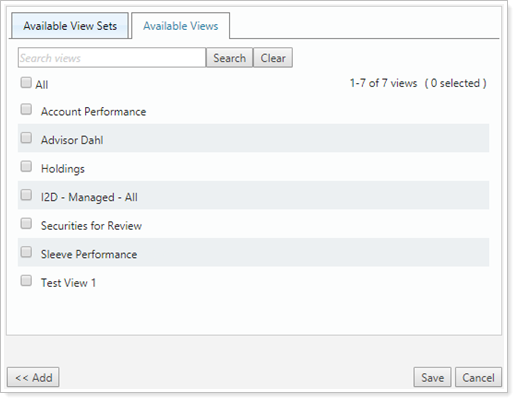
Use the available search to help you find specific views or view sets.
PDF Template Sets/PDF Templates.You can grant this user group permission to PDF template sets and specific PDF Templates. On Available PDF Template Sets, select any template sets to which you want to give this user group permission, and then click Add.
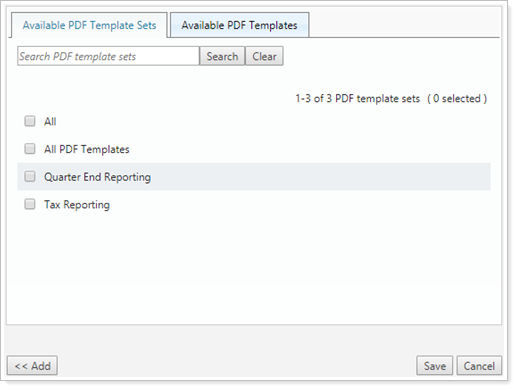
Similarly, on Available PDF Templates, select any specific PDF Templates to which you want to grant this user group permission, and then click Add.
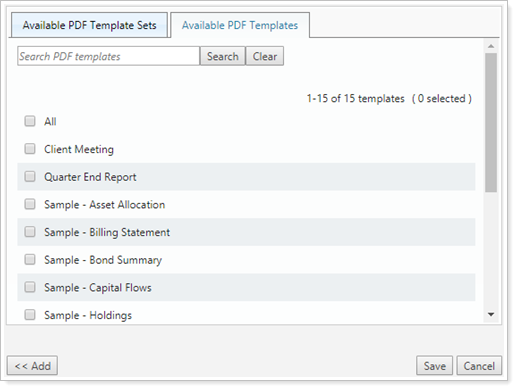
Model Sets/Models.You can grant this user group individual permissions to either Security Level models or Allocation models. In addition, if you've built model sets, you can grant this user group permission to those model sets. While you can assign model access to users or user groups one-by-one, it's more efficient to create model sets and use these to grant permissions to your users or user groups.
On Available Model Sets, select any model sets to which you want to grant this user group permission, and then click Add.
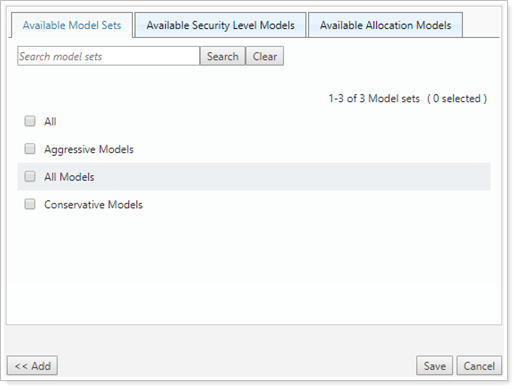
On the Available Security Level Models tab, select any individual Security Level models to which you want to grant permission to this user group, and then click Add.

On the Available Allocation Models tab, select any individual Allocation models to which you want to grant permission to this user group, and then click Add.
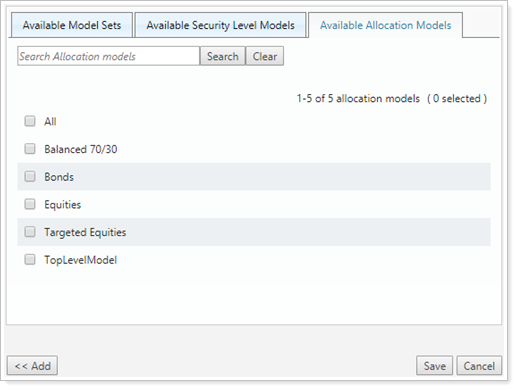
For more information on creating model sets, see Manage Permissions for Models and Model Sets.
Role Sets/Roles.Roles are the defined set of permissions you can then assign to individual users—the people that use Tamarac Reporting and Tamarac Trading. Here, you can assign these roles or role sets to user groups.
On the Available Role Sets tab, select any role sets you want to assign to this user group, and then click Add.
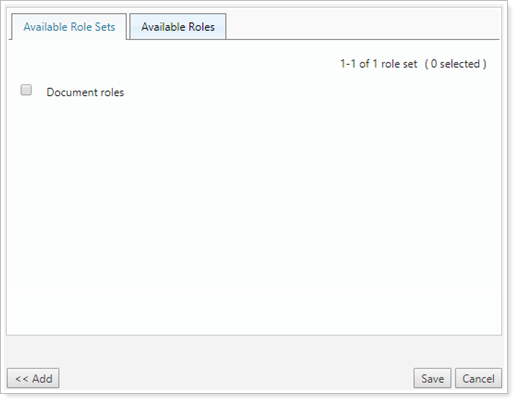
Similarly, on the Available Roles tab, select any roles you want to assign to this user group, and then click Add.
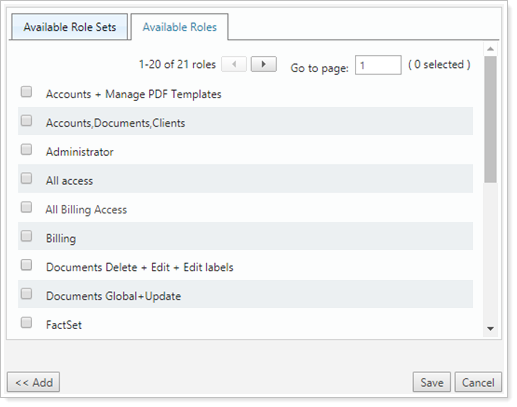
Click Save.