 Back
Back
 Back Back |
|
Adding a Relationship Diagram Card Data Point
| Applies to: | ||
|---|---|---|
| ✔ Dynamic | Client Portal | |
On the relationship diagram, you can customize what data points are displayed on each card type. Account cards, group cards, and Household cards can each display different data points. This allows you to create multiple views for the relationship diagram, just like a dynamic report. For example, you might choose to have one view that focuses on Net Worth and how each entity contributes to Net Worth, and another view that focuses on returns and transactions.
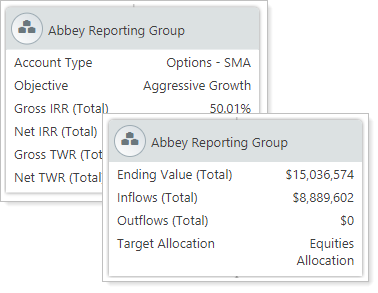
Use the Card Data Points settings section to customize what data points each card displays by adding up to six data points to each card.
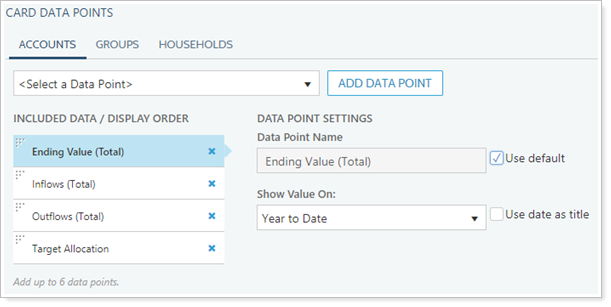
Choose from the following data points:
Account cards can display the following data points:
Group cards can display the following data points:
Household cards can display the following data points:
In the relationship diagram, customize the data points displayed on each card type with the following steps:
On the Reports menu, under Financial Planning Reports, click Relationship Diagram.
Click Edit.
Click the card type that you want to edit.
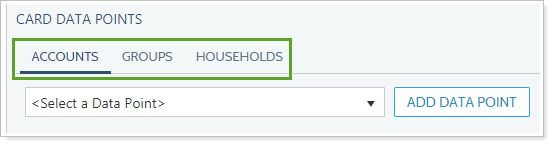
From the list of available data points, select one data point you want to add to the card. Click Add Data Point. You can add up to six data points to each card.
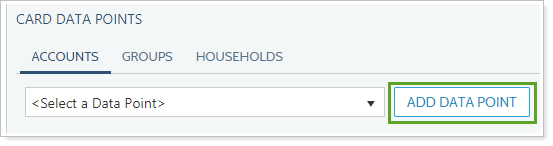
For each data point, you can take the following actions:
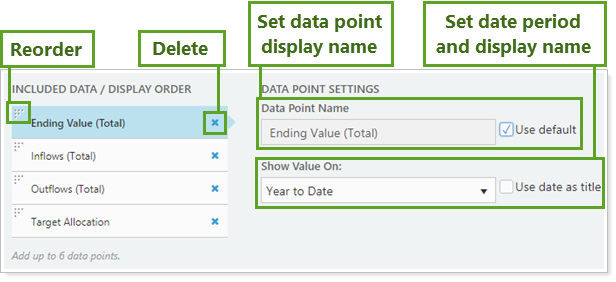
| Action | Steps |
|---|---|
| Reorder | Click  in the corner and drag the data point to the desired order. in the corner and drag the data point to the desired order. |
| Delete |
Click ✖ in the corner to remove the data point from the card. |
| Set data point display name |
Under Data Point Name, type the name you want to see appear on the card. For more information, see Data Point Name and Use Default. |
| Set the date period |
Under Show Value On, choose the date period you want to use for that data point. To learn more about this setting, see Show Values On. For more information on how the date period is displayed, see Use date as title. Set the date period for each data point individually. |
Click Save to overwrite the current view. Click Save as New to create a new view. For more information on report views, see Understanding Report Views.
This diagram is available for dynamic reports only.
For more information about the Summary report, see Summary report.
For more information about the MoneyGuide integration, see Introduction to the MoneyGuide Integration.
This feature works similarly to the following setting: