 Back
Back
 Back Back |
|
Generate a Billing Statement
These are the steps to generate an invoice as part of the billing workflow. The best practice is to generate the PDF invoice for groups, rather than accounts.
For more information on the overall workflow, see Workflow: Run Billing.

To generate a PDF billing statement:
On the Accounts menu, click Accounts.
Filter the Accounts page to find the account or group you want to generate a statement for. Use account sets and filters to quickly find the reporting groups you want to want to generate invoices for. For more information on finding specific accounts or groups on the Accounts page using account sets and filters, see Accounts Page Actions, Views, and Filters.
Click the check box next to each account or group you want to run a statement for, or select multiple accounts at once with the select all check box.
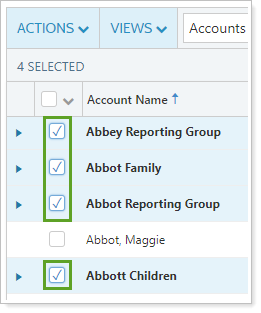
Click Actions.
Click Generate PDF Report and complete the following:
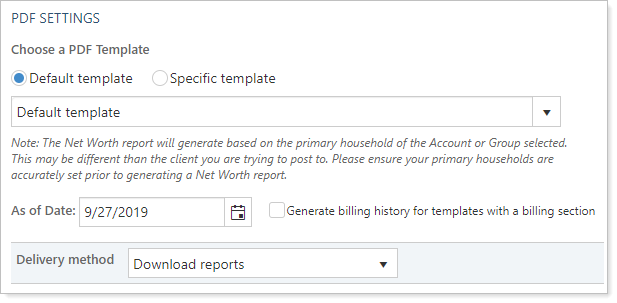
Choose a PDF Template: If you've assigned the billing invoice as a default template, select the default template. Otherwise, choose the specific billing template to use.
As of Date: Specify the billing period end date.
Generate Billing History for Templates with a Billing Section: Generate billing history if you know that the billing history is incorrect and you'll be able to audit the billed amounts before sending the invoices to clients.
Selecting Generate billing history for templates with a billing section overwrites existing billing history.
Delivery Method: Choose how you want the client to receive the PDF report.
Click Generate Reports.
On the PDF Report Status page, the Status column displays:
Completed: When Tamarac Reporting is finished generating the reports.
Processing: When Tamarac is still generating the report. If you selected a large number of accounts, processing may take a few minutes.
To update, click the Refresh Status link at the top of the page.
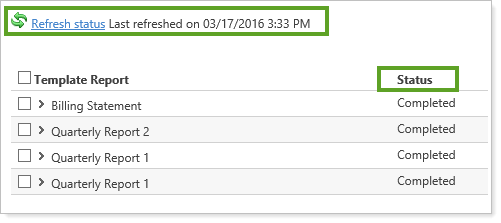
When complete, expand the template report you just generated, then expand the Reports section to access the reports.
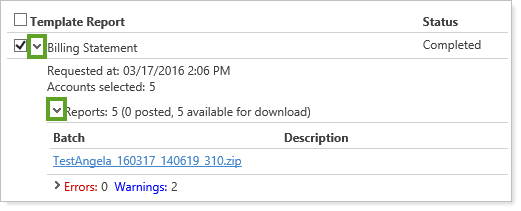
Click the link to download reports. If you are generating a billing statement for more than one account, Tamarac Reporting will create a ZIP file that contains the statements you generated. Choose a location to save the ZIP file, and then click Save. When the download is complete, double-click the file you saved.
Double-click the billing statement file you want to view, and a PDF report appears on your screen. You need Adobe Reader or Adobe Acrobat to view the reports.
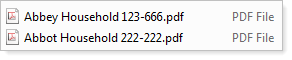
Have you ever accidentally re-run billing statements when you generated a PDF report mid-cycle? Or wanted an exact copy of a historical billing statement that was sent to your client? With Tamarac Reporting, you can now generate a PDF without affecting billing.
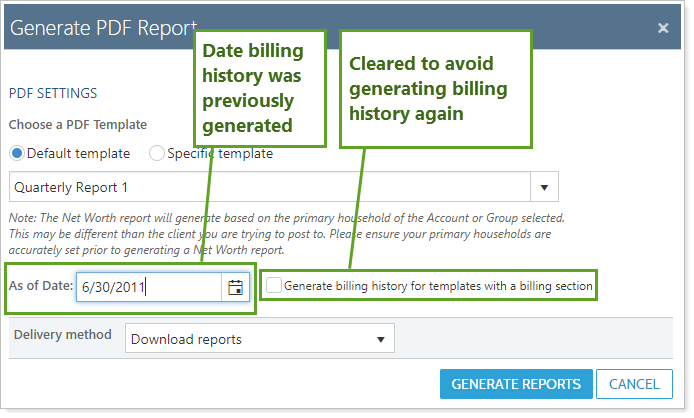
To reprint a billing statement:
Print the billing statement as you always do, but without generating billing history first.
For the As of Date, type the date that you generated billing history for the original statement. Find the date that you ran billing history on the Billing History report.
Leave the Generate billing history for templates with a billing section check box cleared.