 Back
Back
 Back Back |
Home > Tamarac Reporting > Clients and Client Portals > Client Portals > Setting Up Client Portals > Client Views > Client Views Pages > Client Views - Dashboard Page
|
Client Views - Dashboard Page
|
Create a Dashboard for a Client View Dashboard Tabs and Report Pages Section Add Custom Footer Text to the Dashboard Page for Client Views |
The dashboard is the landing page when your clients visit Tamarac Reporting. It shows the information that you share with your client and consists of the following elements:
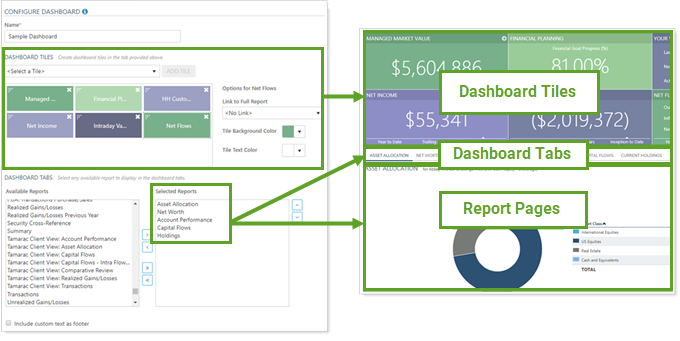
Dashboard tiles are snapshots of report information, so your client can get at-a-glance information about his or her portfolio. A tile is created from report information, such as return information, benchmarks, withdrawals, sales, etc. You create the dashboard tiles first and then add them to your dashboard. For more information on creating your dashboard tiles, see Dashboard Tiles.
Dashboard tabs appear beneath the dashboard tiles. These tabs link to Report Pages that will appear on the dashboard. For more information on creation dashboard tabs, see Add Dashboard Tabs and Report Pages on the Dashboard Page.
Reports pages are linked from dashboard tabs and simply show reports on your dashboard. You create the report pages first and then link them to your dashboard tabs. For more information on creating your reports pages, see Reports Pages.
You can add custom text to the footer of your dashboard. You can use this space to add compliance statements, disclaimers, footnotes, and any other information you want your client to see when signing into the client portal. For more information on adding disclosures, see Add Custom Footer to the Dashboard Page.
To create a dashboard page for a client view, follow these steps:
On the Client Reporting menu, click Client Views.
Click the Report / Pages tab.
In the Report and Page Types list, click Dashboard.
In the Name box, type a name for the dashboard. This name will be used internally and will not be visible by the client, so it's best to be as specific as possible, especially if you'll have multiple dashboards in your firm.
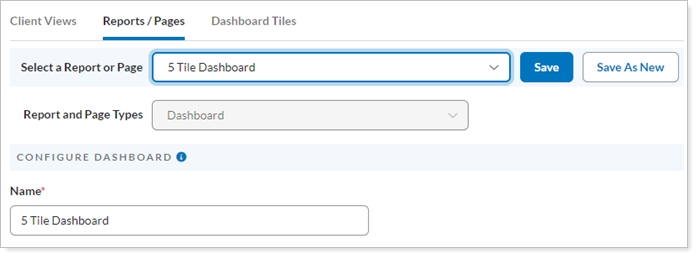
In the Dashboard Tiles section, in the Select a Tile list, click the tile you want to add and then click Add Tile. For more information on creating dashboard tiles, see Client Views - Dashboard Tiles.
For each dashboard tile, you can customize the background color, arrangement, and links to reports. For details, see Arrange and Format Dashboard Tiles on the Dashboard Page.
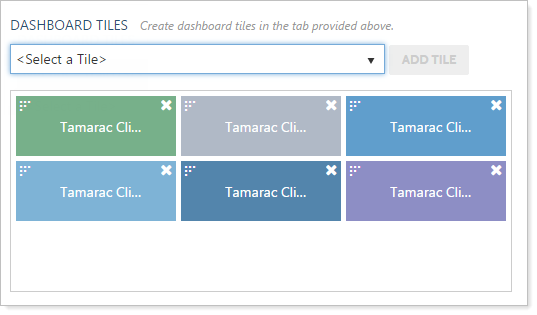
In the Dashboard Tabs section, choose the tabs that you want to appear on the dashboard (if any). Dashboard tabs appear beneath the dashboard tiles. These tabs link to Reports Pages that will appear on the dashboard, as shown in the picture below. For more information on creating dashboard tabs, see Add Dashboard Tabs and Report Pages on the Dashboard Page.
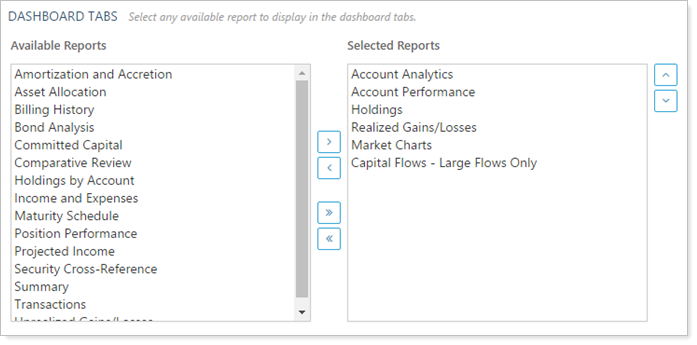
Select the Include custom text as footer check box if you want to add a disclaimer or other text at the bottom of the dashboard. For details on adding custom text, including examples of when you may consider adding a disclosure, see Add Custom Footer to the Dashboard Page.
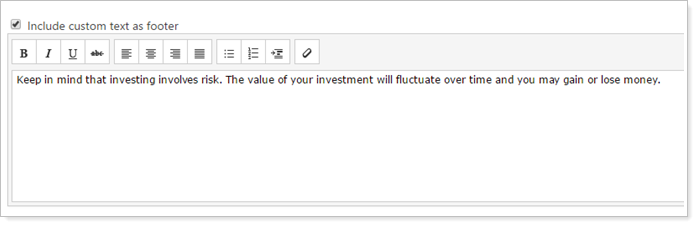
Click Save.
Dashboard tiles give at-a-glance information in readily digestible chunks. Use dashboard tiles to highlight what you want clients to focus on when they first open the client portal. Once you've created dashboard tiles, you can add, remove, and rearrange them on a client dashboard page. For more information, see Arrange and Format Dashboard Tiles on the Dashboard Page.
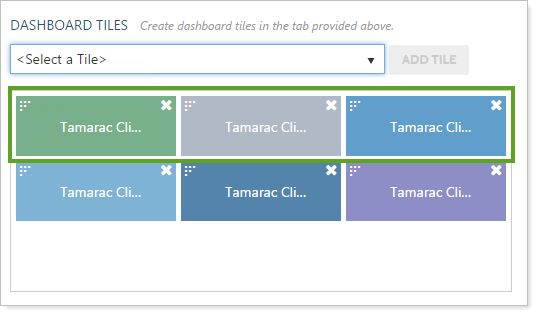
Dashboard tabs appear beneath the dashboard tiles. Clicking each tab displays a report you've added to the dashboard.
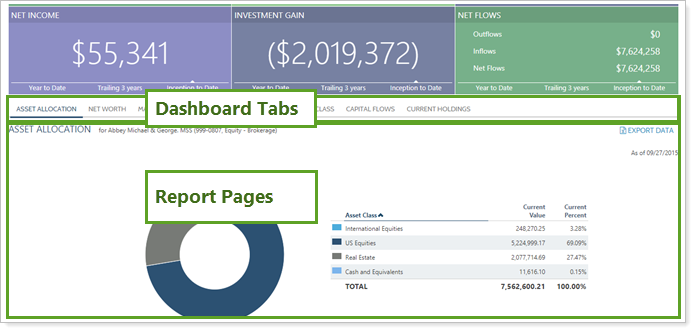
For more information, see Add Dashboard Tabs and Report Pages on the Dashboard Page.
You can add custom text to the footer of your dashboard to include disclaimers or information for clients. For more information, see Add Custom Footer to the Dashboard Page.
For more information on assigning a dashboard to a client view, visit Create a Client View.