 Back
Back
 Back Back |
|
Manage Your Profile Information
|
Add and Edit Profile Information Add and Edit Your Profile Information |
You can set up your user information on the My Profile page—adding a photo as well as contact information and custom text that describes your experience, your role, or other information related to you. Your name and email address are automatically drawn from the system, but other contact information and details can be edited as desired, and will be used across the system, such as on the Service Team page your firm sets up for clients.
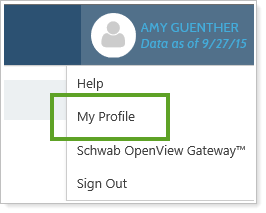
On this page, you can also complete the following actions:
Your profile can include a photo that is used across the site, including in the menu bar.

It may also be used on a Service Team page for your client portals, depending on settings for that page.
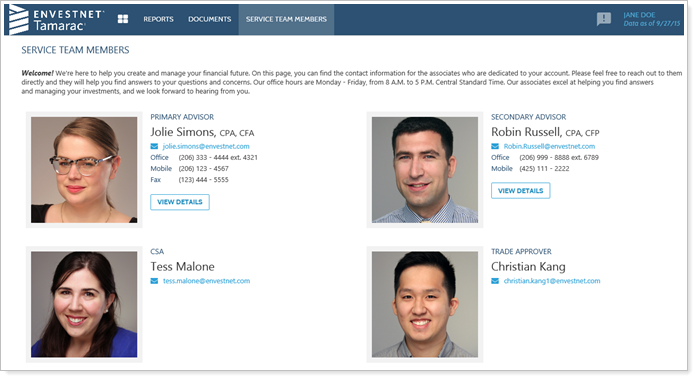
For information about how to manage your user photo, see Add, Change, or Remove Your User Profile Photo.
You or your administrator can update your contact information as well as other profile details that display across the site. The client portal Service Team page uses this information to fill the fields that are chosen for that page. For details about where this information appears and how it relates to client views, see Where User Profile Information Appears.
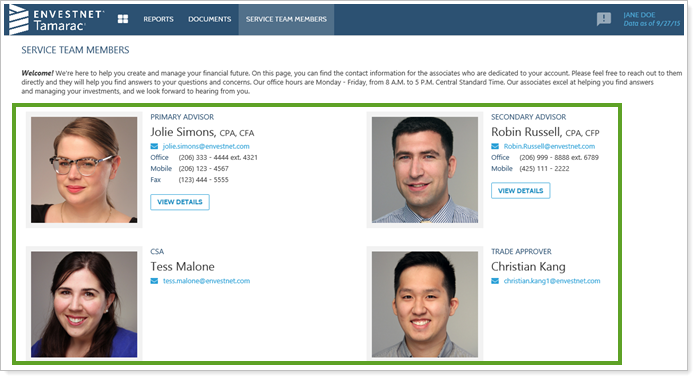
Your firm manages permission for updating profile information. Depending on your firm's requirements, you can request that your administrator make changes or grant you permission so you can make updates yourself.
To add or edit your contact information:
Click My Profile from the user area on the menu bar.
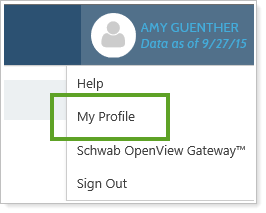
Click Edit in the Profile Information section.
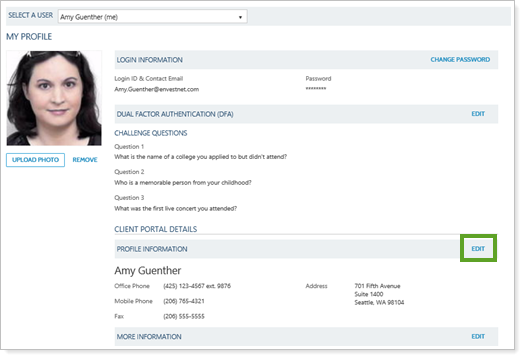
Enter your contact information, as desired. You can show or hide any of this information for each role when you create the client view Service Teams page.
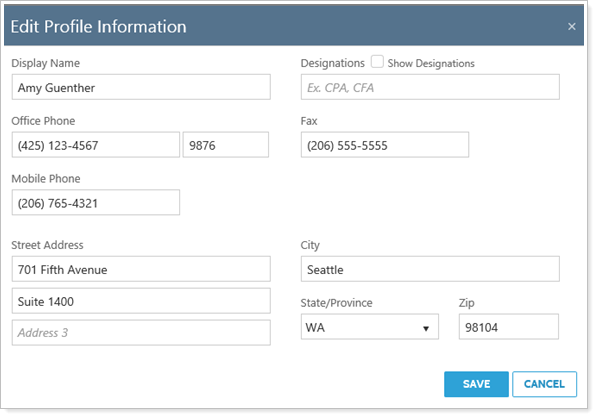
| Field Name | Details |
|---|---|
| Display Name | The user's name as it appears on the Service Teams page and the Tamarac menu bar. |
| Designations | Type in the user's credentials, such as CFP or CPA. These won't be displayed unless you select the Show Designations check box. |
| Show Designations | Select Show Designations to display the designations after the user's name. |
| Office Phone |
Type in the user's work phone number. If you don't type in a number, it will not appear on the Service Teams page. |
| Fax |
Type in the user's fax number. If you don't type in a number, the it will not appear on the Service Teams page. |
| Mobile Phone |
Type in the user's mobile phone number. If you don't type in a number, it will not appear on the Service Teams page. |
| Street Address, City, State/Province, and Zip |
Type in the firm's street address, city, state or province, and zip code. This address appears in the client portal Service Teams Details pop-up. |
Click Save.
The More Information details will be used across the site, including on the Service Team page in client portals. For details about where this information appears and how it relates to client views, see Where User Profile Information Appears.
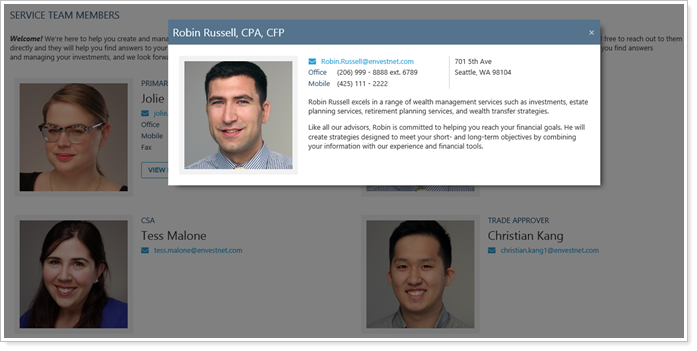
To add or edit the information in your More Information section:
Click My Profile from the user area on the menu bar.
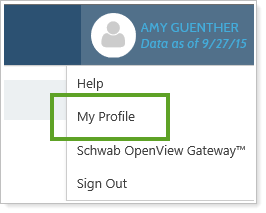
Click Edit in the More Information section.
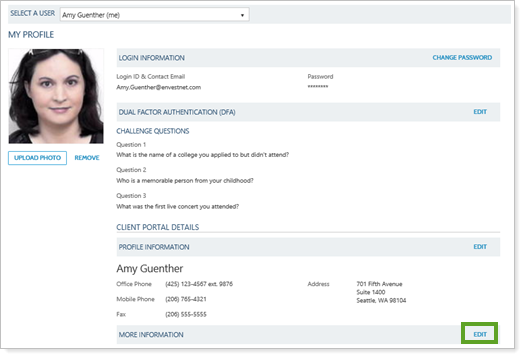
Enter additional information about you and your company, as desired. You can enter a link to a website with more details about you or your company, and you can customize the text clients will click to go to that link.
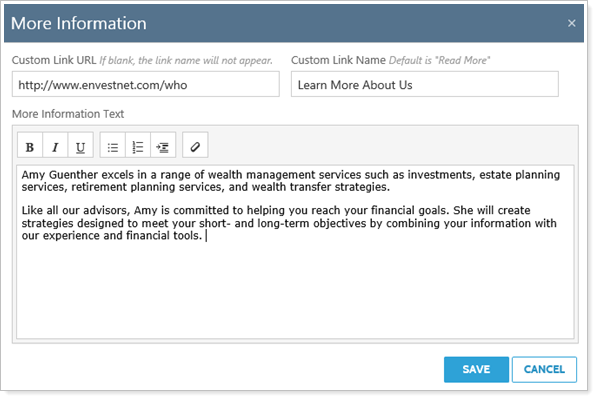
Format your text, as desired.
| Click here... | To do this... |
|---|---|

|
Set selected text as bold, italic or underlined. |

|
Include a bulleted or numbered list in your text. |

|
Indent your text. |

|
Clear formatting from highlighted text. Paragraphs, line breaks, and indents may be retained, but lists and font text formatting will be removed. |
If you have Administrator permissions, you can set up and edit profile information for other users in your firm, including generic users (such a team with a group email). For more information about how firm administrators can manage users' profiles, see Administrator Access to User Profiles.