 Back
Back
 Back Back |
Home > Tamarac Reporting > Clients and Client Portals > Client Portals > New Client Portal > Introduction to the New Client Portal Mobile App
|
Introduction to the New Client Portal Mobile App
The Envestnet Client View mobile app brings the client portal to your clients wherever they are, whenever they want it. It draws on the Reports template that defines the desktop app experience and displays it in a streamlined, mobile-friendly format.
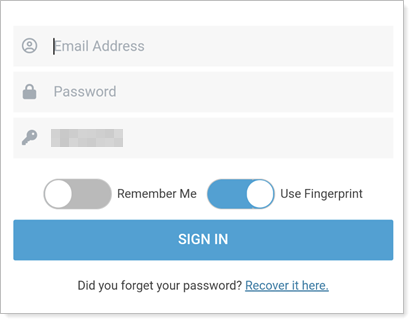
This topic provides information about what your clients will find in the Envestnet Client View mobile app. When they want to review comprehensive, detailed results, clients should still use the desktop client portal.
To use the mobile app, clients must be using the new client portal. For more information, see Workflow: Set Up a New Client Portal.
For steps to download and access the app, see:
In the Envestnet Client View app, clients will find:
Dashboard. A read-only overview of the same widgets they see on the desktop client portal dashboard.
Spending, expenses, and budgets. Spending and budget details and management tools, if enabled. Clients must link accounts to see spending and budget values. For details, see Yodlee Integration.
Linked accounts. Clients can add and manage account linking, if enabled. For details, see Allow Clients to Link Accounts in the New Client Portal.
MoneyGuide Goal Planning details. Clients can see their MoneyGuide results in a widget and dedicated screen, if enabled. You must set up and link a MoneyGuide plan for the client to see these results. For details, see Introduction to the MoneyGuide Integration.
Document sharing. Access to securely download and share documents. For details, see Introduction to the New Client Portal Documents Page.
On the dashboard, you’ll see tiles in the same order as the widgets on your default desktop client portal dashboard. These tiles are view-only. Scroll down to see all the widgets.
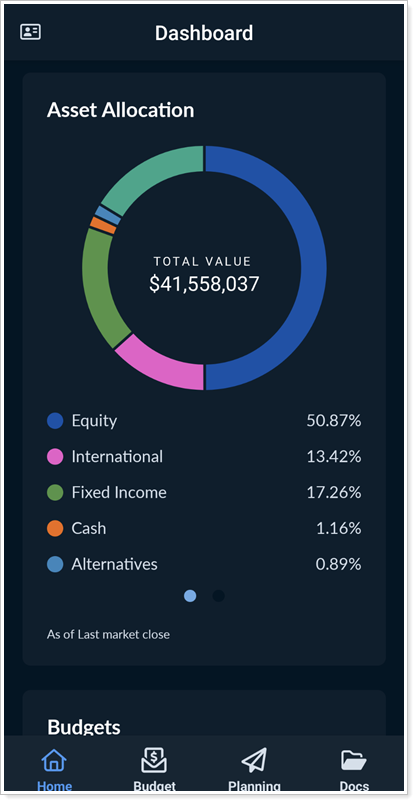
The dashboard opens by default when clients first load the app. They can return to the dashboard any time with the Home button.

These navigation buttons appear in the order the pages appear on the desktop Reports template.
Footer dots in some tiles indicate additional information is available. Swipe left to see more.
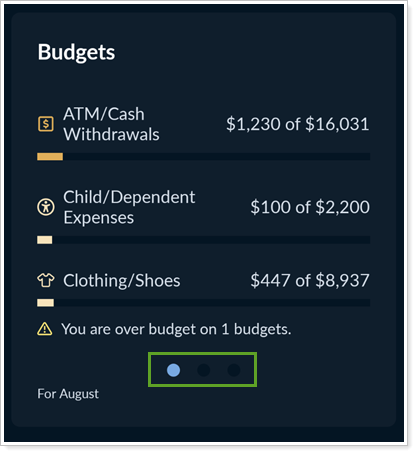
For more information about the tiles available in the mobile app, see New Client Portal Mobile App Dashboard Tiles.
Managing budgets through the mobile app offers clients unparalleled convenience, enabling them to track their finances on the go. With real-time access to their financial data, clients can make informed spending decisions and stay within their financial goals.
On the Spending screen, clients will find:
A comparison of income and spending, with additional details of transactions for each.
A list of all the budgets already created.
Tools to add, edit, and remove budgets on the fly.
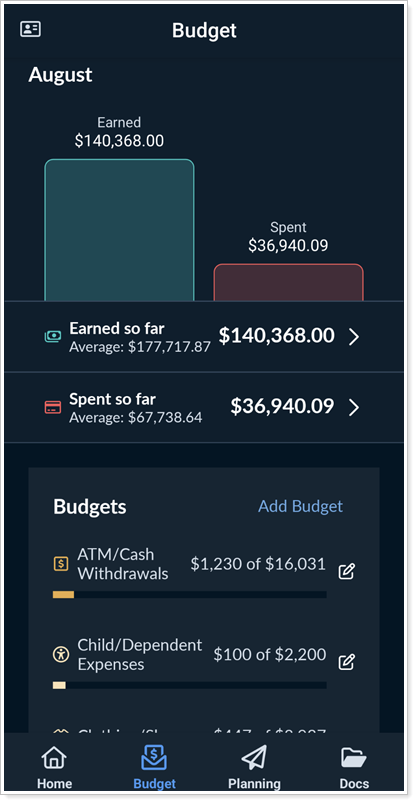
To see the Spending screen in the mobile app, the desktop client portal Reports template must have the following:
The Yodlee integration enabled.
Linked accounts added and active.
The Spending page added.
Optionally, the Budgets widget included on the default dashboard, if you want clients to see that tile in the mobile app.
In the mobile app, clients can review their MoneyGuide Probability of Success and goals. This screen provides a breakdown of the annual costs for the goals, as well as goal summaries and details. With these clear projections readily available, clients can stay motivated and focused on achieving their financial objectives.
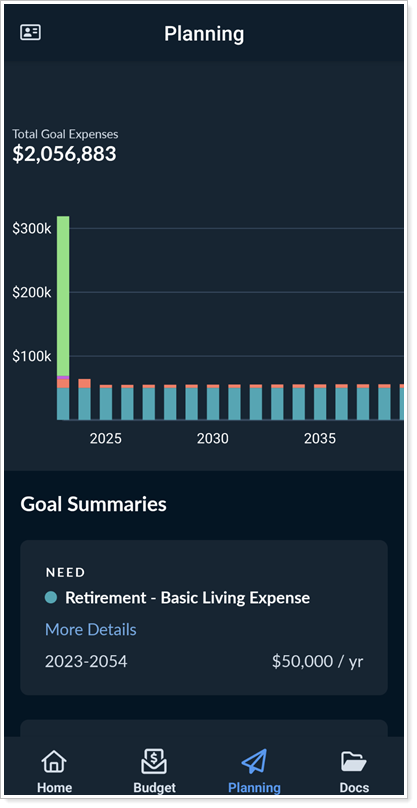
To see the Planning screen in the mobile app, the desktop client portal Reports template must have the following:
The MoneyGuide integration enabled.
The Goal Planning page added.
Optionally, the MoneyGuide Probability of Success widget included on the default dashboard, if you want clients to see that tile in the mobile app.
In the mobile app, clients can seamlessly share and receive important financial documents from you, fostering efficient collaboration. This reduces the need for physical paperwork and helps speed up decision-making.
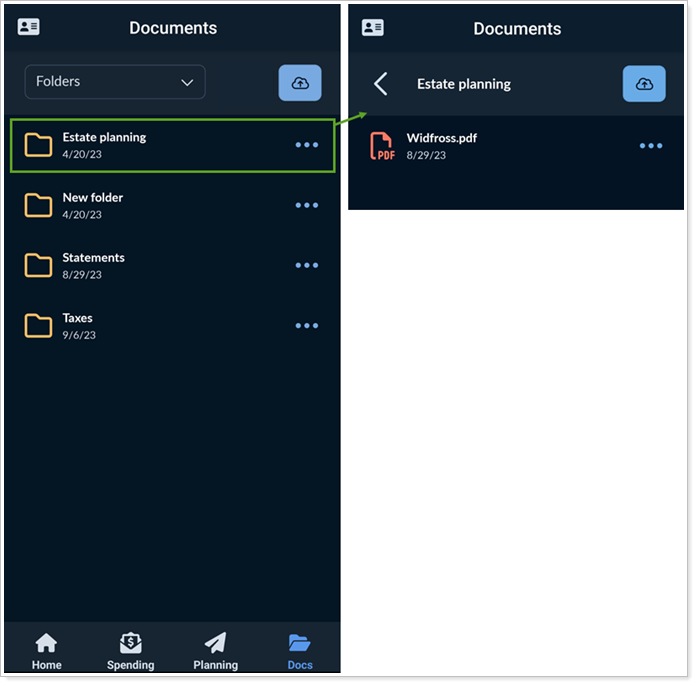
For file organization, it behaves the same as the Documents page in the desktop client portal. For information about how the desktop Documents page works, see Introduction to the New Client Portal Documents Page.
The mobile app always includes Docs.
The Envestnet Client View app is available for the mobile devices running the following:
iOS version 12.4 to current
Android version 8.0 to current
While you can view the app on tablets or iPads, the mobile app displays best on a mobile phone.
The screen is locked in portrait mode. It won’t rotate to landscape if you turn the device.
The generic New Client Portal mobile app uses the colors from the default Starter template. You can't customize the colors.
The Display Name you set for a desktop widget shows up on the corresponding mobile app tile. For example, if you set the display name for an Account Performance widget to Account Returns, the mobile app tile will be titled Account Returns.
For more information, see Customize New Client Portal Widgets.