 Back
Back
 Back Back |
Home > Tamarac Reporting > Clients and Client Portals > Client Portals > New Client Portal > Introduction to the New Client Portal Documents Page
|
Introduction to the New Client Portal Documents Page
|
Allowed File Extensions and Size |
The client portal is your clients’ one-stop shop for all aspects of their financial life, including a secure and easy place for you and your clients to share sensitive documents like quarterly statements, tax records, investment prospectuses, account forms, and firm forms requires a special level of security.

On the Documents page, if you allow it, your clients can:
Download financial statements, firm documents, PDF reports, and more.
Upload their financial files to share with you.
Delete files they upload.
This topic provides information about how the Documents page works in the new client portal.
When you post a PDF or file to clients, they receive them in the Documents page just as they do in the legacy Document Vault.
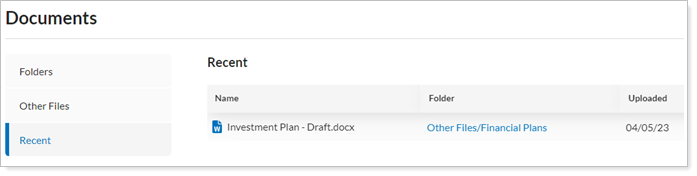
As you share files in the Documents page, be aware of the following Tamarac Document Vault functionality not available in the Documents page:
The Documents page doesn't show the Description. When you upload a file, you can optionally type a description that shows up on the Document Vault. The Documents page doesn't show this text.
The Documents page does not support labels. You can add labels to a file, and those labels will apply when you look at the Document Vault in Tamarac Reporting. However, the Documents page doesn't support sorting by label.
The Documents page does not support announcements. When you post a file, clients won’t receive an announcement in the portal even if you select Post announcement with end date. To tell clients about posting new documents, use an email notification.
For details on posting to clients, see:
Clients can use the Documents page to share sensitive documents with you in a useful two-way information flow. They can delete any files that they upload, but they can't organize them into folders.
The maximum upload file size is 100 MB.
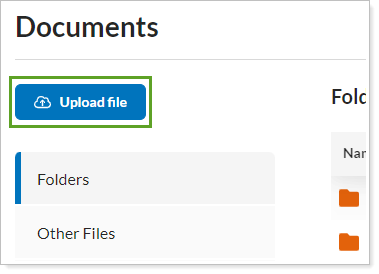
By default, clients are not allowed to upload files to the Documents page. To allow clients to upload files and delete files they upload, clear Enable read-only Documents page in the page configuration.
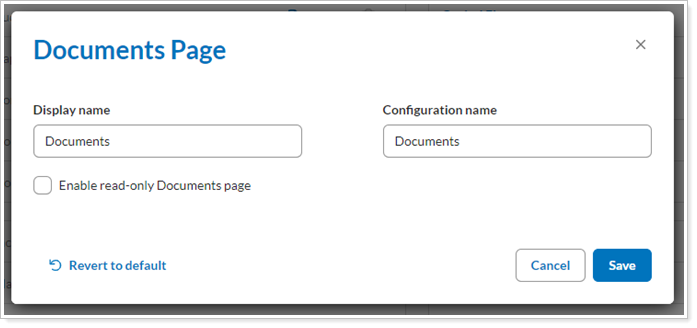
For steps to allow clients to share files with you through the Documents page, see Allow Clients to Upload Files in the New Client Portal.
You and your clients can upload files up to a maximum of 100 MB in size.
The following file types are allowed to be uploaded to the client portal:
.txt
.html, .htm
.gif
.jpg, .jpeg
.rm
.doc, .docx
.ppt, .pptx
.csv
.xls, .xlsx
.tiff, .tif
All files are scanned using Symantec Protection Engine. The upload will fail and report a virus scanning error if:
Any potential virus file is detected.
The uploaded file contains any file extensions that are not supported for upload.
The uploaded file size is greater than 100 MB.
To resolve, upload a file without virus signatures, ensure that the file is one of the allowed file extensions, and make sure the file is less than 100 MB.
As you and clients add files to the Documents page, the number of files may expand and make it hard to find what you're looking for. When you generate a PDF report or post a file, you can organize it into a folder to make it easier to find.
Files added to folders appear in the folder and in the Recent section.
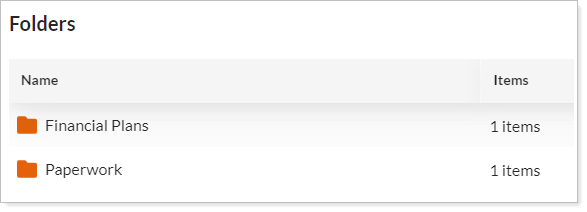
To let clients see a folder, add a file to the folder when you share it to the client portal. A folder only appears on the Documents page after you've added a file to it.
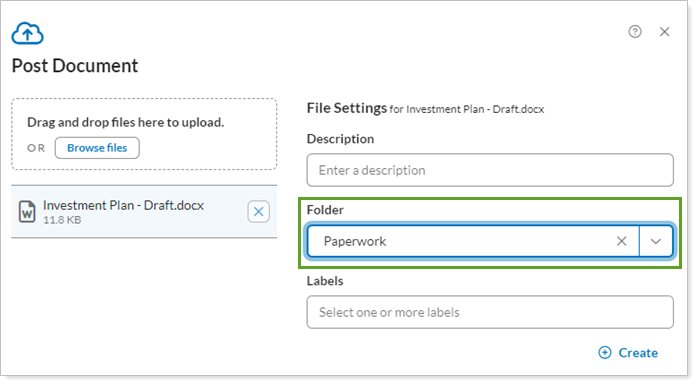
Folders are read-only for clients. Clients can see files you add to folders, but they can't organize files into folders or create their own folders.
In addition to organizing files into folders, the Documents page organizes content into sections to make it easier to find files.
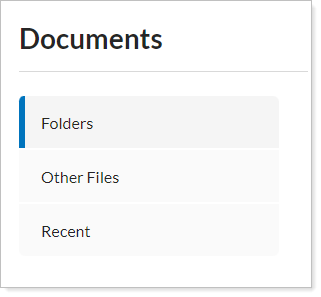
The Documents page always shows the following sections:
Folders. When you generate a PDF report or post a file, you can add it to a folder. Files added to folders appear in the folder and in the Recent section.
Other Files. Clients see any files that weren't added to a folder.
Recent. Clients see the 15 most recently uploaded files.
You can choose to notify clients by email when documents are posted to portals. To send a notification email, in the Post Document window, select Send an email to the client. You always receive an email notification when clients share files with you.
For more information about notification emails, see Send Notification Email to the Clients and Customize the Automated E-mail Messages that Tamarac Reporting Sends.
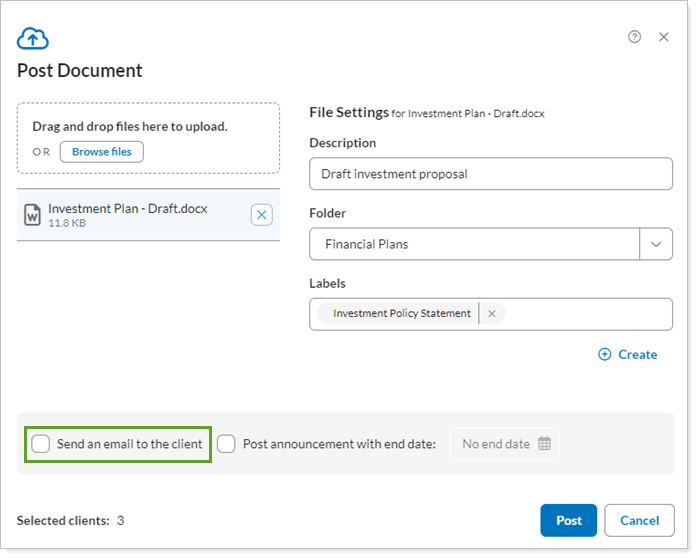
The Documents page does not support announcements or portal badges.