 Back
Back
 Back Back |
|
Manage the Mobile App
|
Mobile App Access and Permissions Choose Standard or Premium App Check Existing Client Views in the Mobile App |
The mobile app is designed to be your clients' on-the-go portal, providing access to reports, documents, and your client's service team anywhere, through any Android or iOS device.
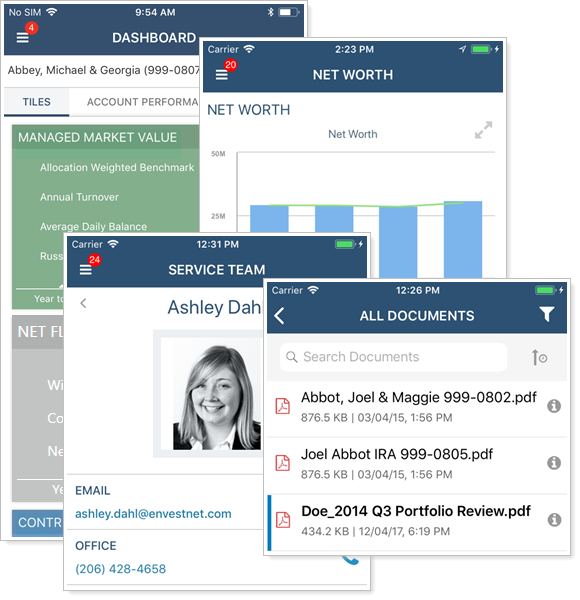
The majority of the mobile app setup is managed through Tamarac Reporting when you set up client portal client views. However, there are some mobile-specific actions you, as an advisor, will take:
Choose standard or premium app.
Download the app to your phone and log in as an advisor
Confirm your existing client views work well on the mobile app, and make minor modifications to the associated client views if necessary.
Set up clients on the mobile app.
Firm Users: In the standard app, any firm user can log in using their credentials to view the mobile app as a client. Users will only be able to see the mobile app for clients they have permission to access. For more information, see User Management.
Firm users will only have access to view the mobile app for users they have permissions to. If you can't see a client in the mobile app list, confirm that you have permission to view that client.
Clients: Only clients with active desktop portals will have access to the mobile app.
There are two versions of the app available: standard or premium. You can pick which app version meets your firm's needs.
| Standard | Premium | |
|---|---|---|
| Name in the app store | WealthView |
Determined by your firm
Example: Cherry Street Financial |
| Credentials required for client login |
Client enters:
|
Client enters:
|
| Login screen logo |
WealthView logo created by Tamarac
|
Determined by your firm
|
| Shortcut icon |
Standard
|
Determined by your firm
|
| Portal theme | Determined by your firm | Determined by your firm |
| Cost |
|
|
| Additional setup requirements | None | Work with Tamarac Account Management to sign mobile app paperwork and create custom look and feel. Learn More >> |
| Download availability | Immediately | Some delay as app is created for your firm |
| Features (if included in the client view) |
|
|
For more information on the premium app, see Set Up the Premium App.
To find and download the mobile app, in the Apple App Store or the Google Play Store, search for:
Standard app: WealthView
Premium app: The name determined by your firm. For example: Cherry Street Financial.
If you can't find the mobile app, see My Firm's Branded Mobile App Does Not Appear In The App Store for troubleshooting help.
Complete the download process as usual for your device. The shortcut will be added to your screen.
Standard app: WealthView icon provided by Tamarac.
Premium app: Customized icon provided by your firm.
When you open the app, you will be prompted to log in. When you log in as an advisor, do not enter a portal code. Instead, log in using your Tamarac Reporting username and password.
You don't have to configure or create any new pages for the mobile app. Instead, the mobile app uses your existing client views and displays them in a responsive and mobile-friendly environment.
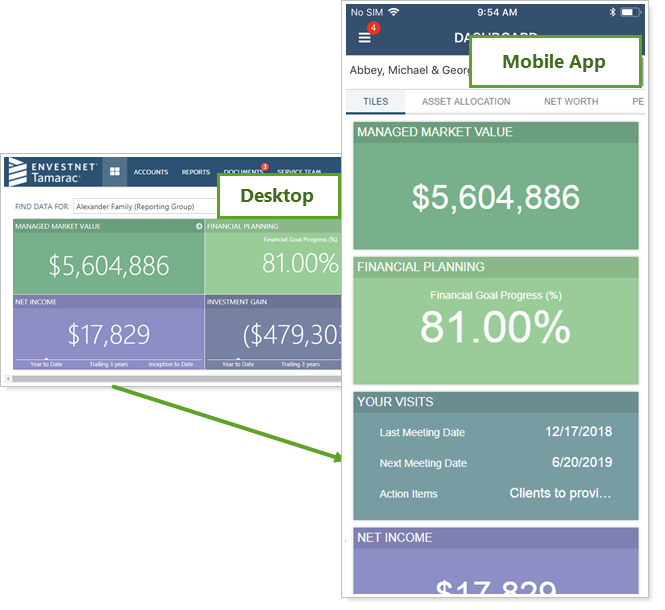
Before your clients start using your mobile app, log in as an advisor and view the app as any client with an active portal. This allows you to confirm that an existing desktop client view looks good and works well in the mobile version.
The client view should include a dashboard. The client will not be able to log into the app unless there is a dashboard assigned to their portal.
For more information on dashboards in client views, see Create a Client View and Client Views - Dashboard Page.
To view the mobile app as a client in the standard or premium app:
Download the app from either the Apple App Store or the Google Play Store.
Open the app.
In the credential fields:
Leave the Portal Code blank.
Enter your email address and Tamarac Reporting password.
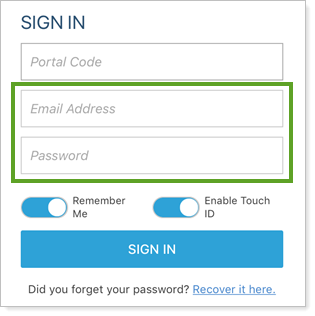
Tap Sign In.
From the list of clients, tap the client whose mobile app portal you want to view.
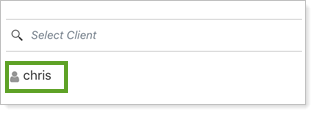
Once you've verified that your client views work well in the mobile app, your clients can begin downloading and using the app.
Clients will use the following process to get the app:
Download the app from either the Apple App Store or the Google Play Store.
For standard app: Search for WealthView.
For premium app: Search for the name of the app determined by your firm.
Open the app.
Log in to the app.
standard app: Enter the portal code and their desktop portal username and password. Tap Sign In. After the first log in, if the client selects Remember Me, the portal code is saved and that field is auto-completed for future logins.
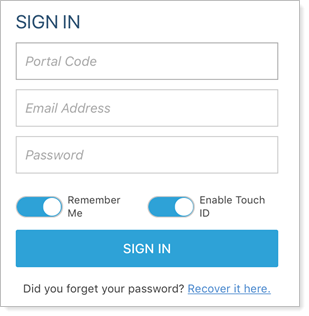
premium app: Enter the desktop client portal username and password. Tap Sign In.
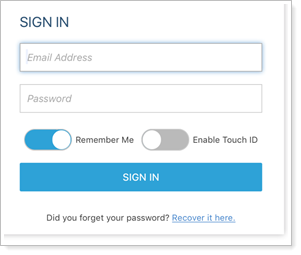
In addition to logging in using the username and password, the following credential authentication options are available:
Fingerprint ID. For both standard and premium apps, the user can enable fingerprint ID to enable fingerprint-based authentication, if the user's mobile device supports it.
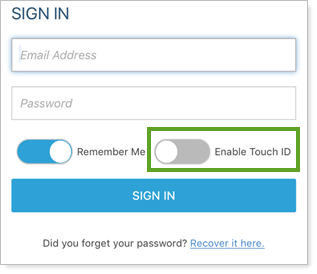
Facial Recognition. For both standard and premium apps, users can enable Face ID for facial recognition authentication, if the user's mobile device supports Face ID.
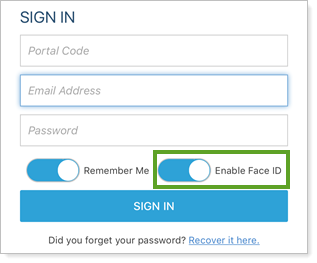
Remember Username. Users can select the Remember Me switch to keep the username and auto-fill that field in future logins.
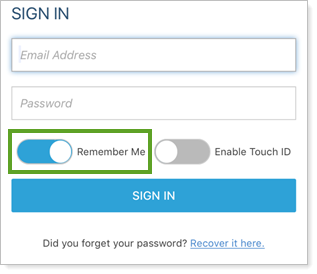
For more information, see Mobile App Login Options. To learn more about client portal security, see Client Portal Security.