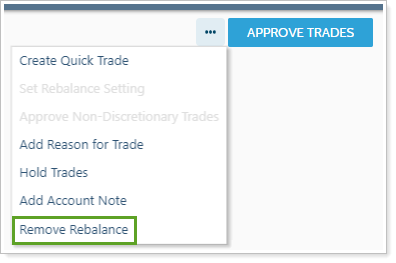Back
Back
 Back Back |
|
Spreadsheet View
Spreadsheet View allows you to take more trade actions and review more information in one location. It streamlines your workflow by combining features from the Rebalance Summary in one place. This lets you review details to help with your trading tasks more efficiently.
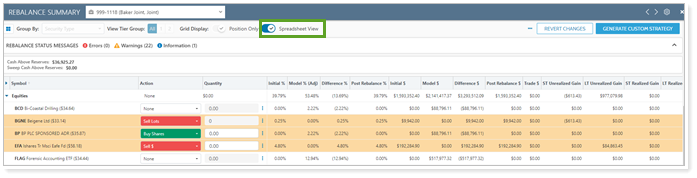
From the Rebalance Summary page, you can switch between standard view and spreadsheet view. To switch between these views, turn on Spreadsheet View at the top of the report:

To open the Rebalance Summary, click ![]() next to the account or group you want to view on the Rebalance page.
next to the account or group you want to view on the Rebalance page.
On the Rebalance Summary, you'll find the following features and actions:
Personalize your view of the Rebalance Summary report.
Customize how all Rebalance Summary reports display.
List of actions you can take from the Rebalance Summary
At-a-glance information about allocations, cash information, and more.
Basic information, warnings, and errors associated with the rebalance.
Comprehensive information about cash in the accounts and groups.
Information on the Rebalance Summary grouped contextually for the account or group you are viewing.
For more details, see Reading the Rebalance Summary.
In addition to seeing recommended trades and cash information for the account or group, you can take the following actions with spreadsheet view.
Click Approve Trades for the individual account or rebalancing group. If an account is in a rebalancing group, you must approve trades for the group.
![]()
If required, you can also approve non-discretionary trades in spreadsheet view.
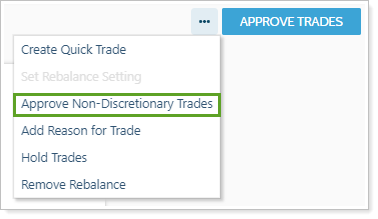
For more information, see Approve Trades.
Trade notes allow you to add information about the trade, such as trade instructions, background information, or the reason for a trade. This allows you to document information about trades, orders, client wishes, or other information you will need to see in the future. These are the ways you can add documentation in spreadsheet view:
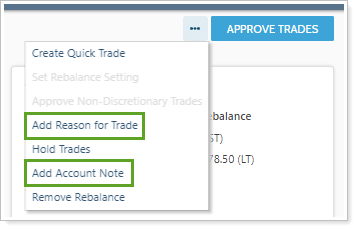
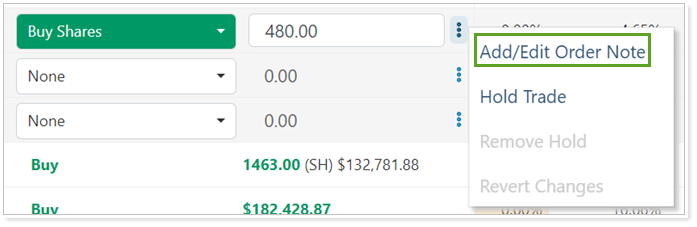
You can see these notes anywhere you can view account notes as well as in various bulk reports. For more information, see Overview of Notes in Tamarac Trading.
If there's an account with a current trading note, you'll see a banner warning at the top of the Rebalance Summary with a link to download a bulk report that shows:
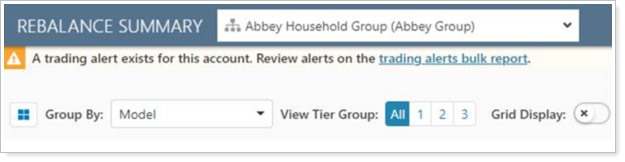
This banner gives you access to current trading notes without having to leave the report of view individual accounts.
After a rebalance, spreadsheet view lists the ideal recommended trades for the account or group. However, there are cases where you'll want to change the recommended trades.
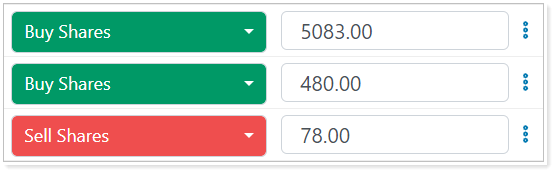
In spreadsheet view, you can edit details about a trade:
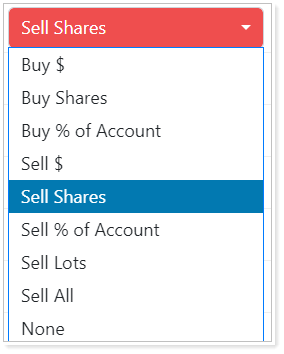
For more information, see Manual Trades.
You can add a trade that isn't recommended in spreadsheet view using Create Quick Trade.
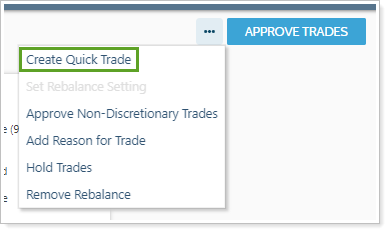
You can then add details about the security and the trade you'd like to add.
For more information, see Create a Quick Trade.
You can place specific trades on hold, allowing you to save the details of the trade for future execution. This allows you to save trade details overnight, whereas trades not place on hold will not be saved until the next day. When you need to place a specific trade on hold, you can do so from the spreadsheet view actions menu.
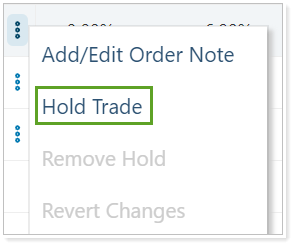
When you need to place all trades on hold, you can do so from the spreadsheet view actions menu.
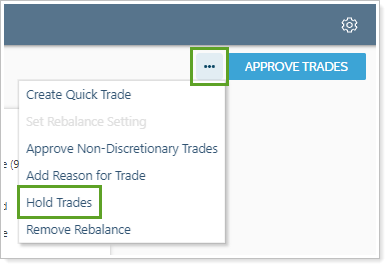
For more information, see Trades on Hold.
If you decide an account or group no longer needs to be rebalanced, you can remove all recommended trades. To remove trades, in the spreadsheet view actions menu, select Remove Rebalance.