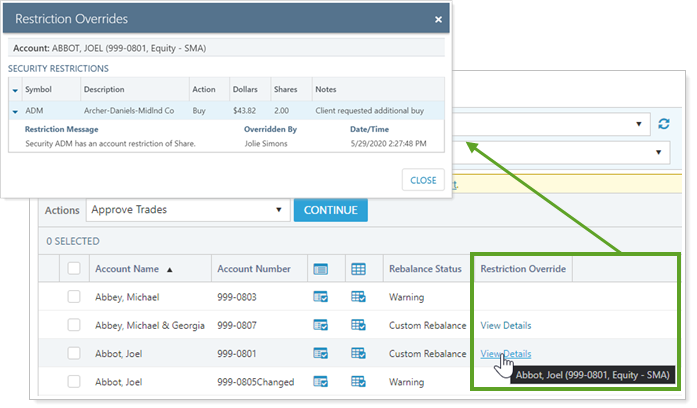Back
Back
 Back Back |
|
Manual Trades
Most of the trading done in Tamarac Trading will be trades associated with the rebalance process. However, Tamarac Trading also has tools available that help you trade outside of the normal rebalancing process. Here, you’ll find information on manual trading.
Custom strategies, quick trades, and directed trades allow you to override restrictions. Directed trades allow you to choose which restrictions you want to override.
Directed trading enables you to focus on individual securities while trading across a set of accounts outside the constraints of a rebalance. Directed trades can also be used in conjunction with completing a rebalance on your accounts.
For more information on creating and executing directed trades, see Learn More About Directed Trades.
Custom strategies allow you to edit recommended trades or create your own on-the-fly trades outside of any recommended trades generated during a rebalance. Because you generate custom strategies in individual accounts or groups, these are good for adjusting trades one account at a time.
When creating a custom strategy for a group, edit trades when viewing the Rebalance Summary or Trade Summary at the group level. If you edit the trades in an underlying account, Tamarac Trading removes the trades from the rest of the family members assuming that the account being viewed is the only account in which you are looking to trade.
To do manual trading for multiple accounts at once, create a directed trade.
To change a recommended trade listed on the Rebalance Summary, follow these steps:
Open the Rebalance Summary.
Click the ![]() icon next to the trade you want to edit. This opens the edit options for the trade.
icon next to the trade you want to edit. This opens the edit options for the trade.
Make any changes needed to the trade.
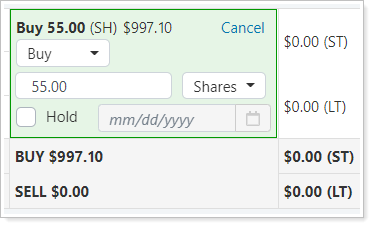
You can also place the trade on hold.
Click Generate Custom Strategy.
Click Approve Trades once all changes have been made. This will approve all trades for the selected account and not just the selected trades.
To change a recommended trade listed on the Trade Summary or Trade Review, follow these steps:
Open the Trade Summary or Trade Review.
Click Edit Trades.
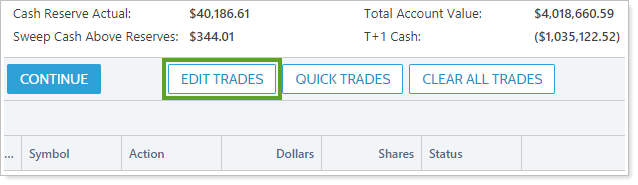
Make any changes needed to the trade.
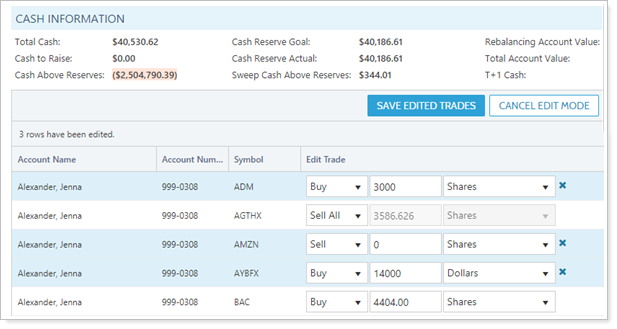
To close Edit Mode, click Cancel Edit Mode. This will remove any changes you've made.
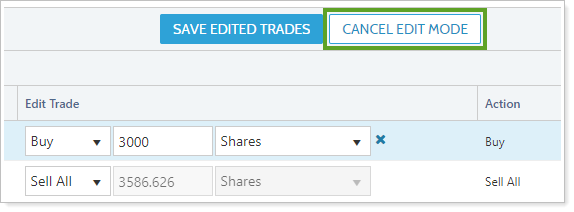
Click Save Edited Trades.
Click Approve Trades once all changes have been made. Approving the trades will approve all trades for the selected account and not just the selected trades.
Open the Rebalance Summary.
Click ... and select Create Quick Trade.
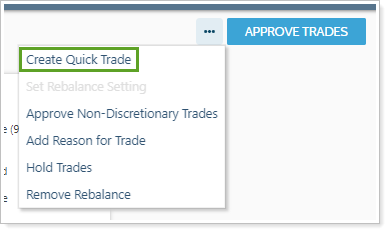
In Symbol, start typing the name of the ticker. Click the security when it appears.
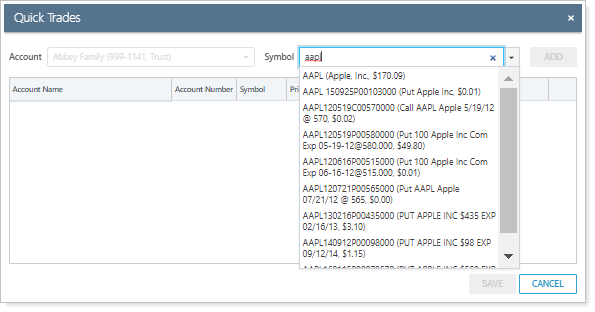
Click Add.
Configure the trade details as desired. You can add as many trades as you want.

Click Save when you've added all trades.
Click Generate Custom Strategy once you've finished making changes.
Approve the trades. For more information, see Approve Trades.
When viewing the classic Rebalance Summary, you can also add a one-off trade for any securities not in the client's model.
Verify available cash before clicking Generate Custom Strategy, including available cash for other accounts in the group, if applicable.
To add an unlisted trade, follow these steps:
Open the classic Rebalance Summary.
Click Symbol Lookup. This is located at the bottom of the Rebalance Summary, under the UNASSIGNED section.
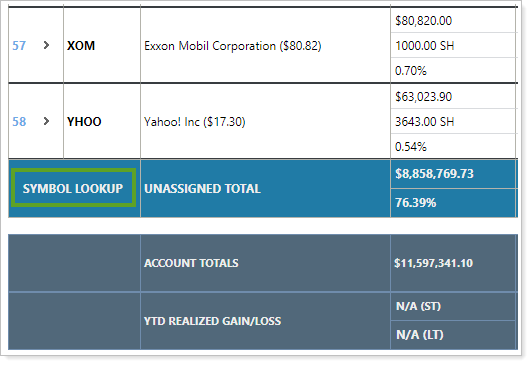
In the Search securities box, start typing the name of the ticker. When you see it in the list, click it and then click Add.
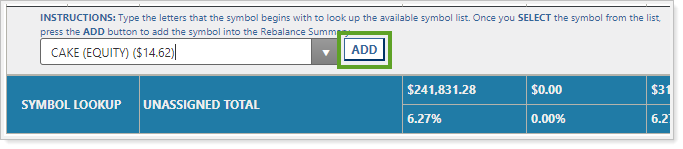
Change your trade details. You can add multiple trades using this process. The floating cash box on the right automatically updates the cash balance if a trade is edited or a new trade is added.
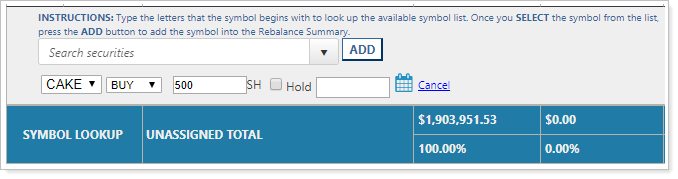
Click Generate Custom Strategy once you've finished making changes.
Approve the trades. If viewing the Rebalance Summary for an individual account within a group, open the Rebalancing Summary for the group and click Approve Trades.
If the account is not part of a group, click Approve Trades
You have the option to select specific tax lots for a sale on the Trade Summary using the Sell Lots feature. Sell Lots gives you the ability to sell lots based on their gain or loss amounts.
To choose lots for the sell, follow these steps:
Open the Trade Summary or Trade Review.
Click Edit Trades.
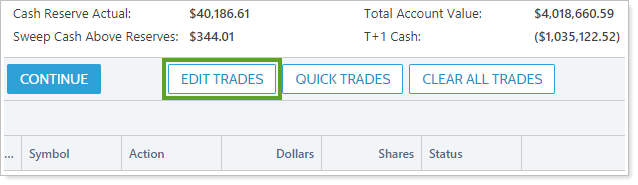
Choose Sell Lots in the Edit Trade list for any recommended sells.
Click Select Lots.
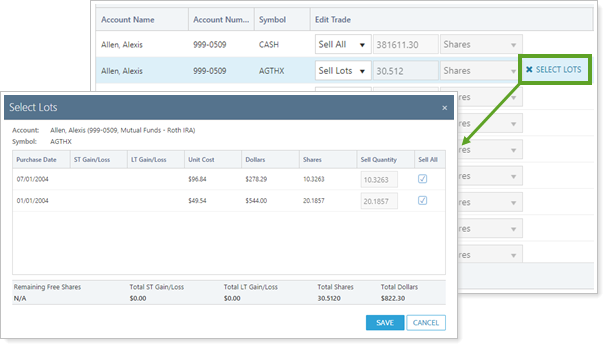
Make any changes to Sell Quantity in the Select Lots dialog box.
Click Save.
VSP trading may not be available, depending on the trade file or custodian you use.
You have the option to select specific tax lots for a sale on the Rebalance Summary reporting, which gives you the ability to sell lots based on their gain or loss amounts.
To choose lots for the sell, follow these steps:
Open the Rebalance Summary report.
Locate the recommended sell.
Select Sell Lots in the actions list.
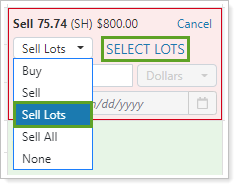
Click Select Lots.
Change the Sell Quantity for the lots you want to sell. Click Select All to sell all shares of a particular lot.
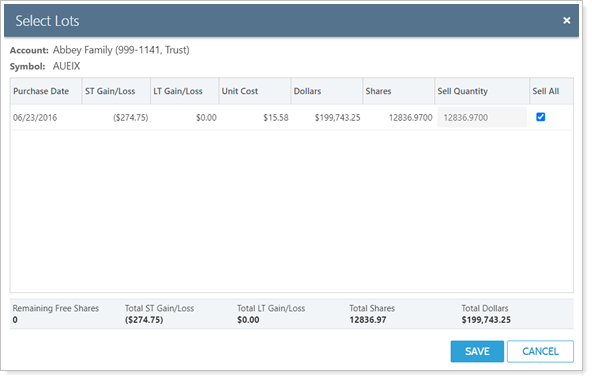
Click Save when you're finished.
VSP trading may not be available, depending on the trade file or custodian you use.
Quick Trades allow you to generate one-off trades on the Trade Summary and Trade Review pages, as well as the Rebalance Summary report, regardless of which securities are in the model. On the Trade Review, you can use Quick Trade to create trades for multiple accounts at once in an easy-to-use interface.
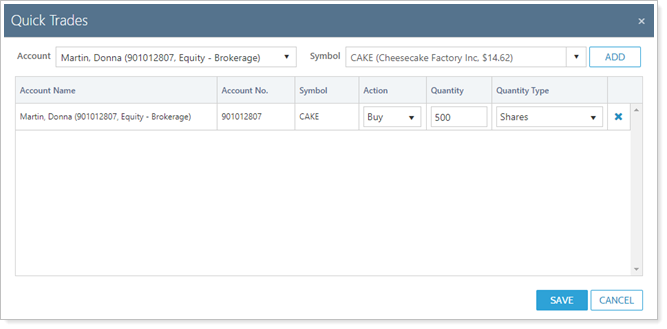
For more information about quick trades, see Create a Quick Trade.
When traders at your firm generate trades in restricted securities through quick trades or custom strategies, you may want a warning and auditing system that alerts you to these restricted trades. The Approval required for custom strategies that override restrictions option in Rebalancing System Settings adds restriction override features to the trading workflow.
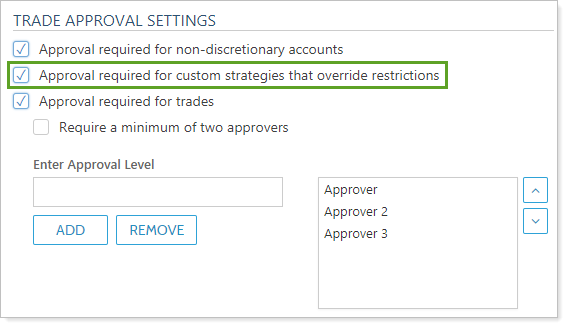
When enabled, you will see these restriction override features:
Restriction violation warning during trade approval.After creating a quick trade or custom strategy that violates a security restriction, the trader or trade approver will see details about the restricted security that will be traded. The trader or trade approver must enter a note before the trade can move to the next step in the trading workflow.
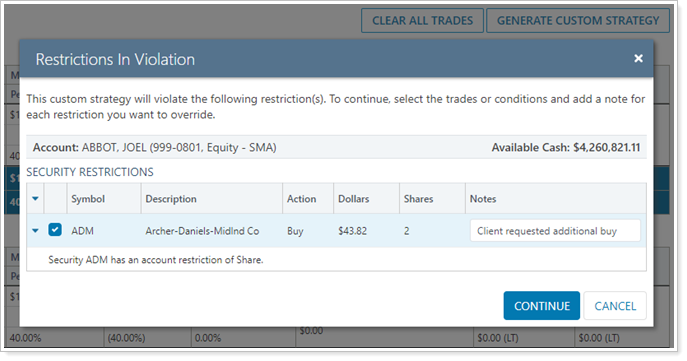
Restriction Override column.The Restriction Override column on the Orders, Trade List, Rebalance Review, and Trade Review pages links to an alert window that shows a comprehensive summary of security restriction overrides.