 Back
Back
 Back Back |
|
Reading the Trade Summary
|
Trade Actions on the Trade Summary Approve Non-Discretionary Trades Approve Trades in Restricted Securities |
The Trade Summary is a consolidated report which summarizes individual trade, account, and cash information for a single account or group.
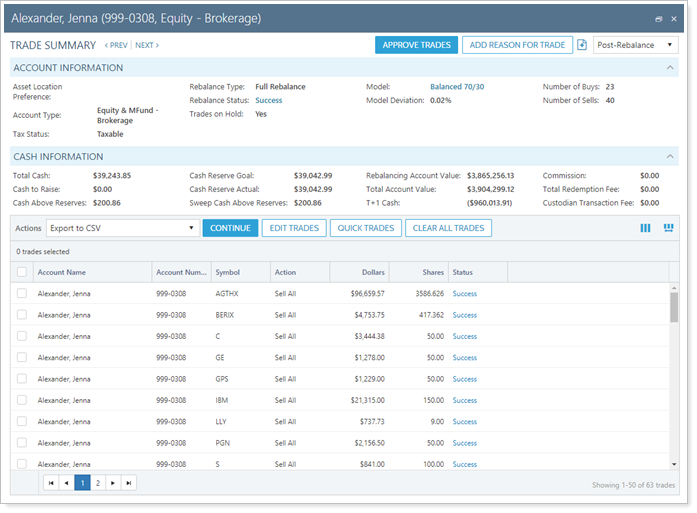
While the Rebalance Summary offers a visual representation of trades, listed in context of models, the Trade Summary shows this information with more focus on specific trade and cash information. You can add additional columns to customize your view of trades and cash for individual accounts or groups.
To view similar information across all accounts, use the Trade Review.
You can locate the Trade Summary in many different locations within Tamarac Trading that show account-specific information. To open the Trade Summary, click  on any of the following pages:
on any of the following pages:
If the account has not yet been rebalanced,  will appear instead.
will appear instead.
The following sections, as well as the type of information you'll see in those sections, are available in the Trade Summary:
Use the following tools to navigate and filter on the Trade Summary:
| Section | More Information |
|---|---|
|
Initial Account / Post Rebalance |
This list allows you to toggle trades and cash information for the account or group, using the following options:
|
|
PREV and NEXT |
If there are multiple rebalances, the PREV and NEXT links make it easy to navigate to the Trade Summary for the next or previous account or group.
|
|
Model Name |
Click this link to view a visual diagram of the model assigned to that account or group. This diagram provides summary information about that model's values and submodel types. |
The Account Information section is collapsible and gives you high-level account information about the rebalance. It tells you the number of buys and sells, gives deviation information, and lists basic information like Tax Status and Rebalance Type.

The following information is available in the Account Information section:
| Field | More Information |
|---|---|
|
Asset Location Preference |
Shows the Asset Location Preference setting for the account, which allows you to customize asset location within groups. If you're viewing a group, this field will show Rebalancing Group. For more information on asset location preferences, see Learn More About Asset Location and Priorities. |
|
Account Type |
Shows the Account Type setting for the account. This is shown on the Account Settings panel. If you're viewing a group, this field will show Rebalancing Group.
|
|
Tax Status |
Shows the taxable status of the account. This is set on the Account Settings panel. If you're viewing a group, this field will show N/A because various accounts in the group can have different tax statuses.
|
|
Rebalance Type |
Shows the Default Rebalance Setting for the account. If you're viewing a group, this field may show N/A because various accounts in the group can have different default rebalance types. |
|
Rebalance Status |
Shows the overall status of the rebalance. One of the following statuses will appear in this field:
Click the link to view the errors, warnings, and information messages for the rebalance.
|
|
Trades on Hold |
Shows Yes or No depending on if the account or group has trades on hold. For more information, see Trades on Hold. |
|
Model Deviation |
Shows the percentage the account is deviated from the model prior to rebalancing, in absolute terms. |
|
Number of Buys |
Shows the total number of buy recommendations. |
|
Number of Sells |
Shows the total number of sell recommendations. |
The Cash section gives you high-level information about the cash and account values for the account or group you're viewing.
Information about commissions and fees in the Cash section can also help you make decisions about the cost of trading.

The following fields show in this section:
pro
| Field | More Information |
|---|---|
|
Total Cash |
The total value of cash in the account, including any cash reserves. |
|
Cash to Raise |
The amount of cash the account needs to raise for cash reserves. This amount doesn't consider model cash, if any. This total can also be seen in Cash Management within the account's settings. |
|
Cash Above Reserves |
The amount of cash an account has in excess of the cash reserves, calculated as (Total Cash ($) – Cash Reserves Actual). |
|
Cash Reserve Goal |
The target amount of cash reserves. This amount reflects the total cash reserves amount set in Cash Management within the account's settings. |
|
Cash Reserve Actual |
The amount of cash held in reserves. This can be different from Cash Reserve Goal because of upper and lower thresholds of any cash reserves. |
|
Sweep Cash Above Reserves |
The excess amount of cash an account has available in an account, including sweep money market cash, calculated as (Total Sweep Cash – Cash Reserves – Cash Substitutes). |
|
Custodian Net Cash |
This is the cash value from the custodian and is available if you have integration with the custodian. |
|
Rebalancing Account Value |
The value of the account, excluding any cash reserves. |
|
Total Account Value |
The total value of the account, including all positions in the account and any cash reserves. |
|
T+1 Cash |
The T+1 cash available after a rebalance. This is calculated as (Initial Cash + Value of Sells settling T+1) – (Value of Buys settling T+1),excluding fees. |
|
Custodian Value |
The account value from the custodian; available if you have integration with the custodian. |
|
Commission |
The total amount which will be paid to the broker for trades in equities and ETFs. These commissions are set at the account level using Equity Per Trade Commission Setting and Equity Per Share Commission Setting. |
|
Total Redemption Fee |
The total amount which will be charged upon the sale of funds. |
|
Custodian Transaction Fee |
The total amount of fees which will be charged by the custodian. This is set up on the Fee Schedules page. |
|
Custodian Values Last Updated |
The date when the custodian values were last updated; available if you have integration with the custodian. |
The Trade Summary lists individual positions for the account or group in a grid. This allows you to view and sort the information. You can also add and group columns to this report, allowing you to see and sort granular detail for every trade.
You can use the Trade Summary to review recommended trades, or use it in conjunction with the Rebalance Summary to get a full picture of how trades affect an account or group.
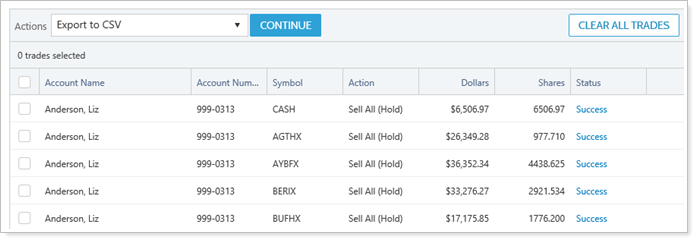
For more information on how to customize this page, see Customize the Trade Summary.
The Trade Summary allows you to review, edit, and approve the trades recommended for an account or group. You can take the following trade action on the Trade Summary page:
The Approve Trades option allows you to approve all trades on the Trade Summary, including any quick trades or any custom strategies you've created.
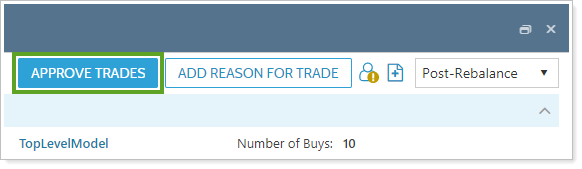
For more information, see Approve Trades.
When you approve trades for non-discretionary accounts, you may see a warning message appear. This will require you to add a note before approving the non-discretionary trade and sending it to the Trade List.
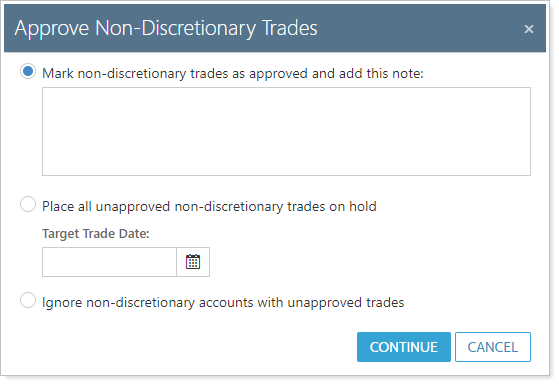
To require approval for trades in non-discretionary accounts, select Approval required for non-discretionary accounts on the Rebalancing System Settings page.
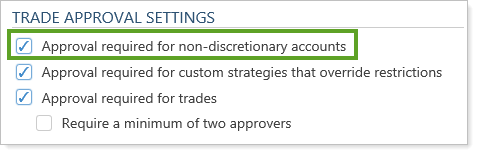
For more information, see Approve Trades.
The Approval required for custom strategies that override restrictions option in Rebalancing System Settings adds restriction override features to the trading workflow.
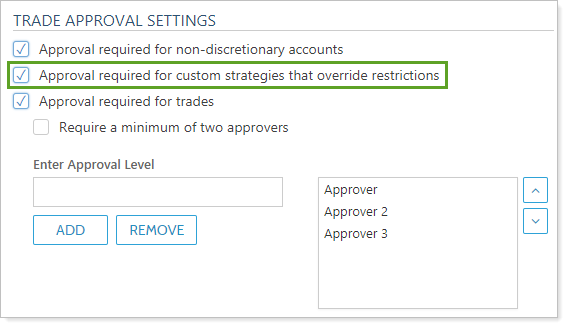
When enabled, a trader or trade approver will be required to provide a note when approving a trade that overrides a restriction.
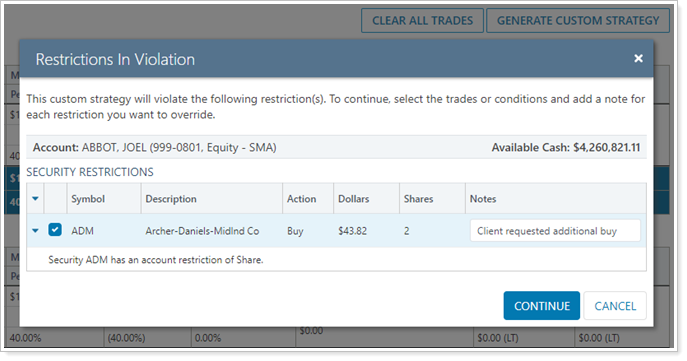
For more information, see Security Restriction Overrides.
After a rebalance, the Trade Summary lists the ideal recommended trades for the account or group.
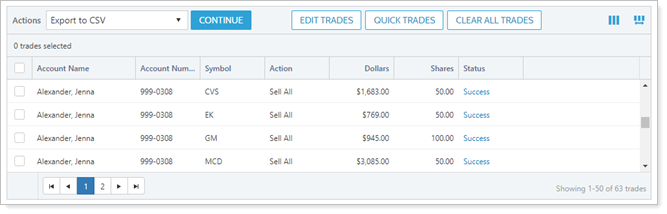
You can change the recommended trades using the Edit Trades button. This button lets you edit details about the trade:
Change the amount of the trade in Dollars, Shares, or % of Account Value.
Change the trade action to None to remove the recommended buy or sell.
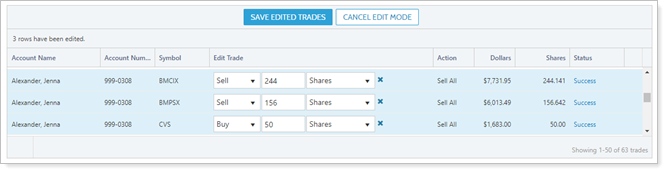
As you edit trades, some columns will not recalculate based on your changes, but the Cash Information section will.
For more information, see Manual Trades.
You can specify the lots being sold when trading securities using the Edit Trades link. Choosing the specific lots to be traded allows you to minimize or maximize the gain or loss you will realize after a trade order executes.
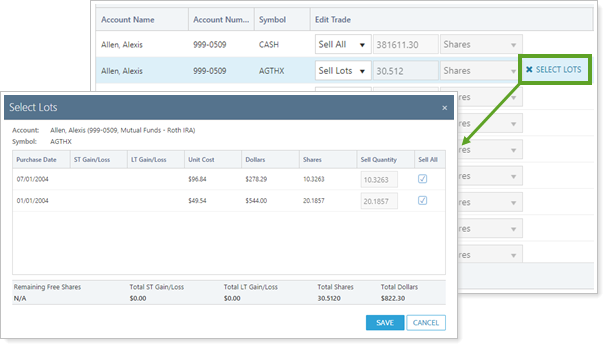
This feature is supported for Fidelity, Schwab, and TD Ameritrade.
For more information, see Manual Trades.
The Clear All Trades button allows you to remove all recommended trades from the account or group.
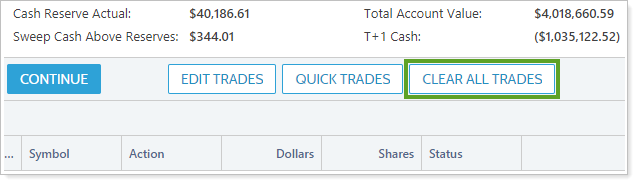
The Quick Trades button allow you to generate trades on the Trade Summary page that weren't recommended. This allows you to create one-off trades within the account or group.
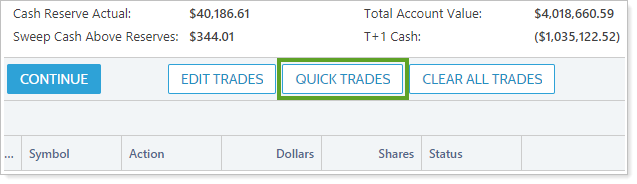
For more information, see Manual Trades.
You can select individual trades and place them on hold for future execution. To do this, select the trade(s) and choose Hold Trades in the Actions list.
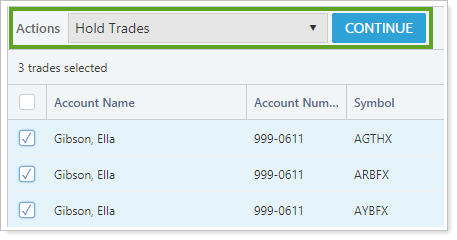
For more information, see Trades on Hold.
Trading notes and account notes allow you to add useful information about a trade, and you can add a note to the account or group you're viewing by choosing the notes icon: ![]()
For more information, see Add, Edit, and Delete Notes.
The Trade Summary page can be customized and filtered to help you review trades quickly. The following are ways to customize your view on the Trade Summary page.
Use the following features to change what data you see on the page:
Add additional data columns by clicking  on the top right. This brings up the Choose Columns dialog box.
on the top right. This brings up the Choose Columns dialog box.
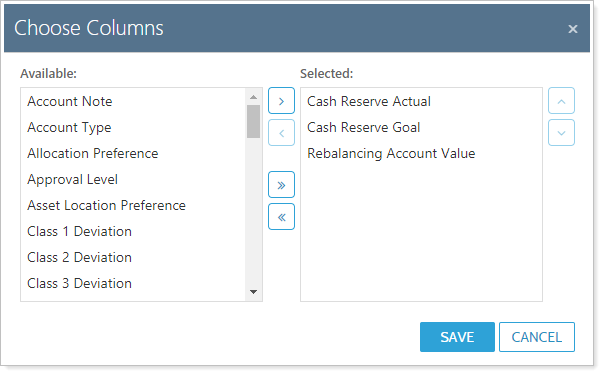
Choose the desired columns you'd like to see in the Available list and add them to the Selected column.
Sort any column on the page in ascending or descending order by clicking on the name of column.
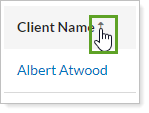
Automatically adjust column widths by clicking  on the upper-right corner of the page
on the upper-right corner of the page
You can group trades on the Trade Summary and Trade Review by any column heading. For example, you can group by Action so that all sells are grouped, all buys are grouped, and so on.
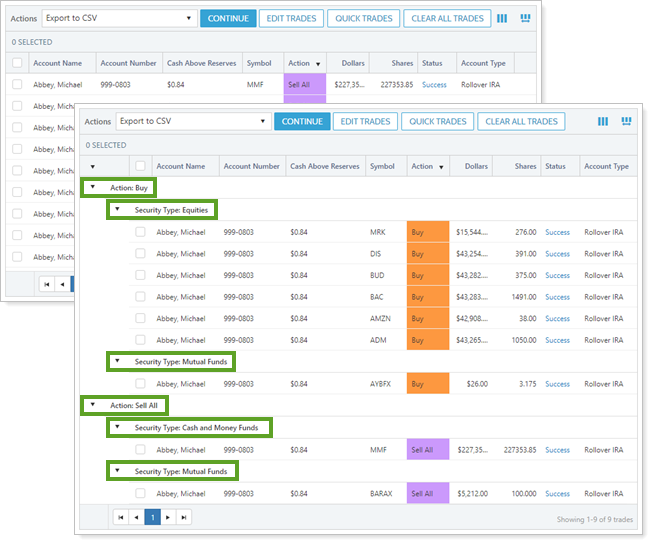
The following columns can show subtotaled values when this option is selected:
- Commission
- Difference Dollars
- Difference Percent (Absolute)
- Difference Percent (Relative)
- Difference Shares
- Dollars
- Initial Shares
- Initial Dollars
- Initial Percent
- Initial % of Category (DT)
- LT Unrealized Gain
- LT Realized Gain
- Model Deviation
- Model Dollars (Adj)
- Model Shares (Adj)
- Percent of Account Traded
- Post Rebalance Dollars
- Post Rebalance Percent
- Post Rebalance Shares
- Realized Gain Percent
- Shares
- ST Realized Gain
- ST Unrealized Gain
- Transaction Fee
To group trades on the page, follow these steps:
Click  . This opens the Edit Columns and Display Options dialog box.
. This opens the Edit Columns and Display Options dialog box.
Under Display Options, choose the columns you want to group by. You can group by one, two, or three columns. Also choose if you'd like those columns sorted in ascending or descending order.
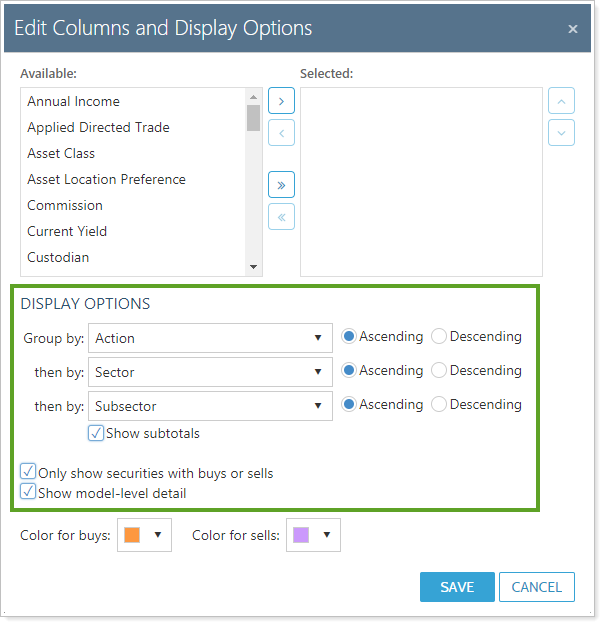
Select any of these options, if desired:
Click Save.
Colors can be assigned to buys and sells, which enables you to quickly identify them and associate them with related trades.
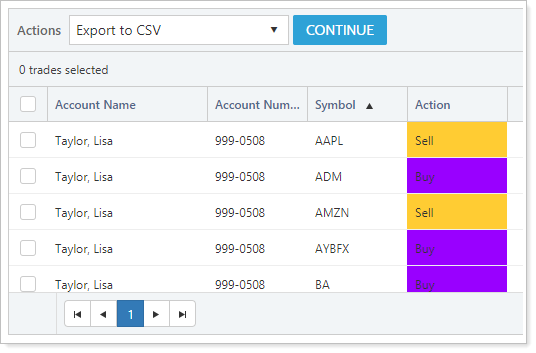
To add color to buys and sells, follow these steps:
Click  .
.
Select your preferred colors on the Color for buys and Color for sells drop-down lists. You can choose any of the preselected colors:
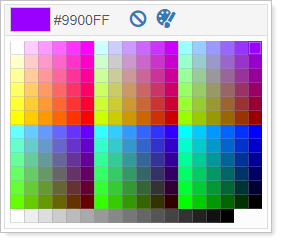
You can also click  to select your own custom color using hexadecimal or RGB values. To remove the selected color, click
to select your own custom color using hexadecimal or RGB values. To remove the selected color, click  on the Color for buys and Color for sells drop-down lists.
on the Color for buys and Color for sells drop-down lists.
Click Save.