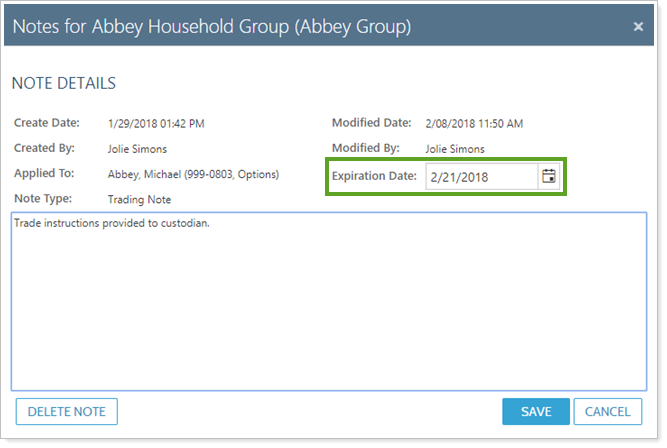Back
Back
 Back Back |
|
Add, Edit, and Delete Notes
Notes in Tamarac Trading allow you to add documentation to accounts that can be widely seen by other users who handle those accounts. Client wishes, account changes, alerting to special circumstances, and other issues, including compliance issues, can be documented in accounts using notes.
Because notes can be used for different reasons and can alert you to important information, there are many ways to add notes to accounts. In addition, users with permission to do so can also edit or delete old account notes and create bulk reports to review account notes.
You can add notes to an account from many different places in Tamarac Trading. The following steps outline the various ways to add notes to an account.
When you add the Notes column to your view, you can see each account's note icon without having to open the account or group settings panel.
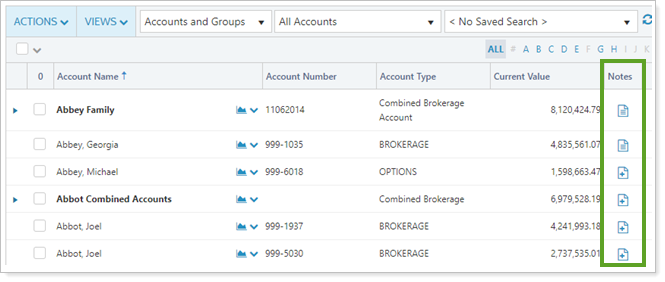
When viewing individual accounts or single groups, you can easily add account notes. To add an account note when viewing a single account or group, follow these steps:
Visit one of the following:
The Accounts, Rebalance, Rebalance Review, Trades on Hold, Trade Review, and Trade List pages showing the Notes column
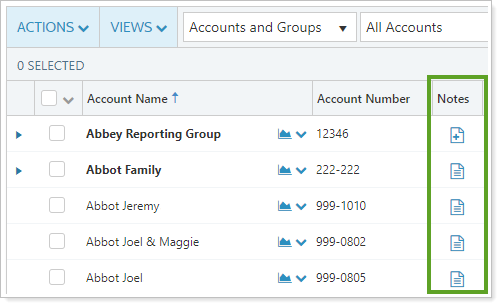
The settings pane for an account or group
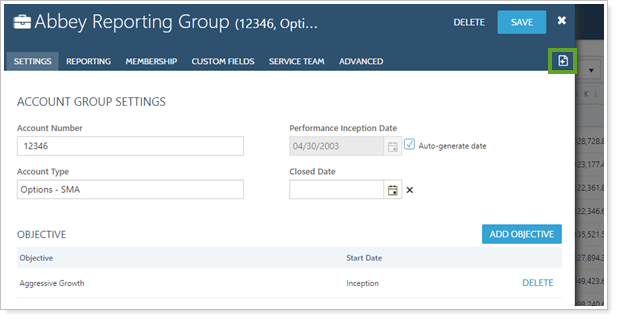
- The Rebalance Summary for the account or group
- The Trade Summary for the account or group
Click the Add Note icon for the account. These are the icons you might see in clients' accounts:
- If this account has notes, you'll see the
icon.
- If this account doesn't have notes, you'll see the
icon.
- If this account has trading notes, you'll see the
icon.
If the account already contains notes, you'll see a historical record of notes in the account. Click ![]() to add a new note.
to add a new note.
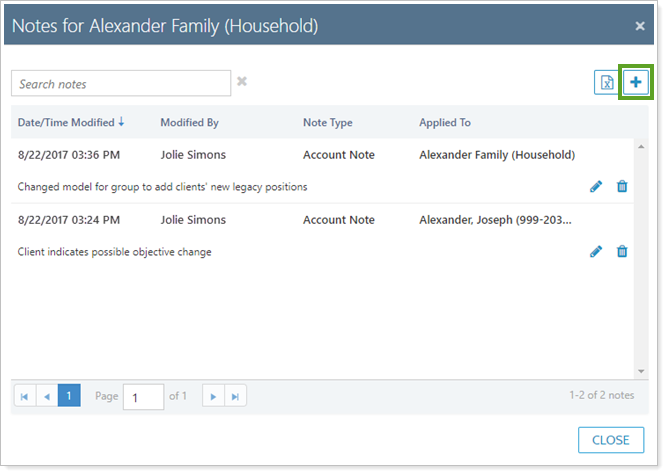
If the account contains no prior notes, skip this step.
In the window that appears, select a note type, then enter the note for the account or group. The most recent notes appear first by default. However, you can sort these columns.
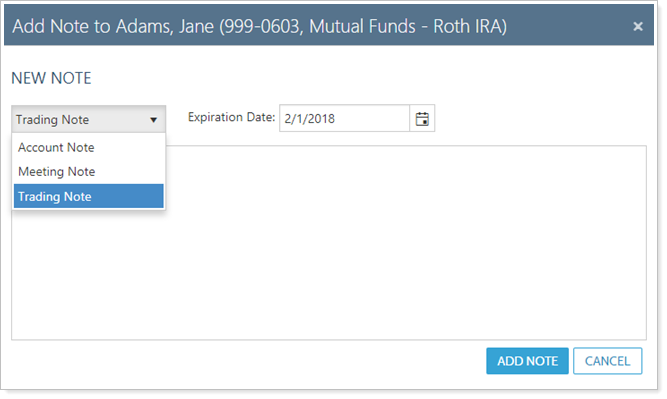
Click Add Note.
Click Close.
Trading notes are a kind of account note that are prominently displayed and highlighted as important. Use Trading notes to highlight important or time-sensitive information in alerts on Trading pages.
For more information, see Overview of Notes in Tamarac Trading.
To add a trading note, follow these steps:
Visit one of the following pages:
- Rebalance
- Trades on Hold
- Rebalance Review
- Trade Review
- Trade List
- Accounts
Select the check boxes next to the accounts where you want to add notes.
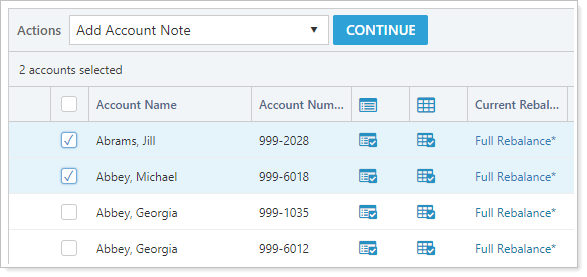
In the Actions list, click Add Account Note, and then click Continue.

Select Trading Note.
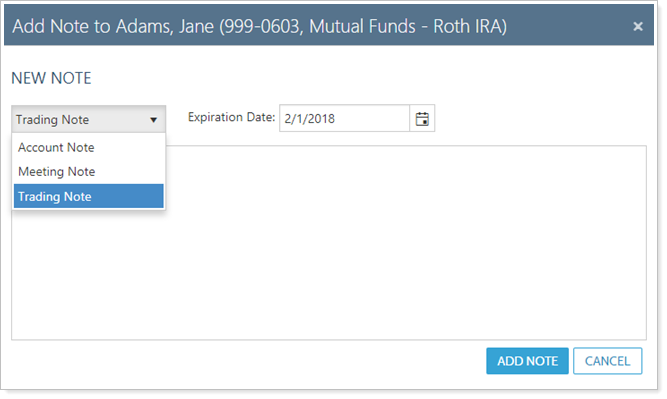
In Expiration Date, specify a date when this note will no longer be relevant. Before the note expires, you'll see a trading alert on the Rebalance page and Rebalance Summary report.
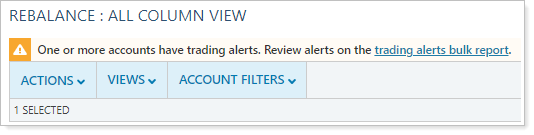
After the note expires, you can still access the note but will no longer see trading alerts.
Type the trading notes and then click Add Note.
The following instructions describe how to create a trading note on the updated Rebalance Summary report.
For instructions on using the classic Rebalance Summary, see Create an Order Note on the Classic Rebalance Summary.
To add a note to a specific order for an account, follow these steps:
Visit the Rebalance Summary for the account or group.
In the ... menu, select Add Account Note.
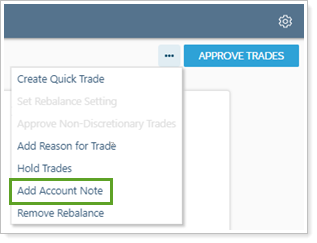
Select Trading Note.
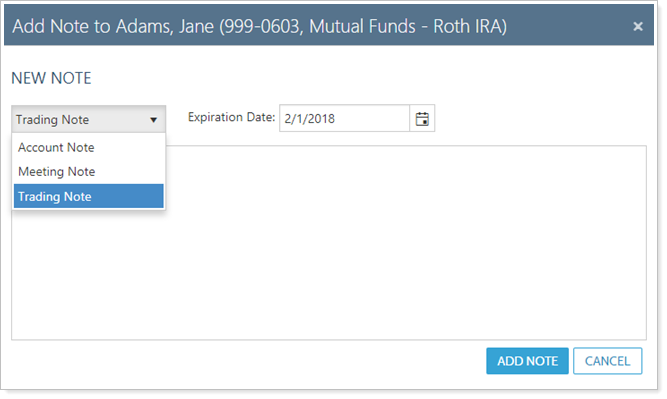
In Expiration Date, specify a date when this note will no longer be relevant. Before the note expires, you'll see a trading alert on the Rebalance page and Rebalance Summary report.
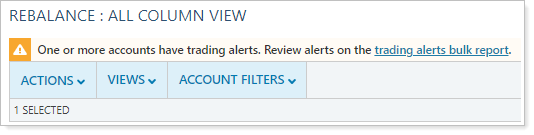
After the note expires, you can still access the note but will no longer see trading alerts.
Type your note and click Add Note.
To add a note to a specific order for an account, follow these steps:
Visit the classic Rebalance Summary for the account.
In the list of trades, click the ![]() next to the order where you want to add an order note.
next to the order where you want to add an order note.
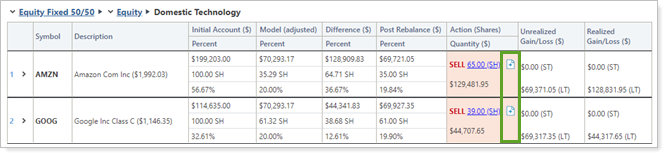
Type your notes in the Order Note box and then click Save.
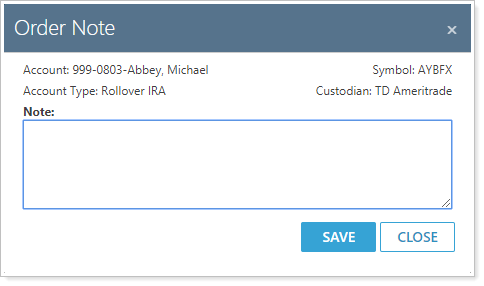
You can add a note to any account you're viewing on the Orders page by selecting an account or accounts and choosing Add Order Notes in the Actions list. This allows you to add order notes even after the trade was logged.
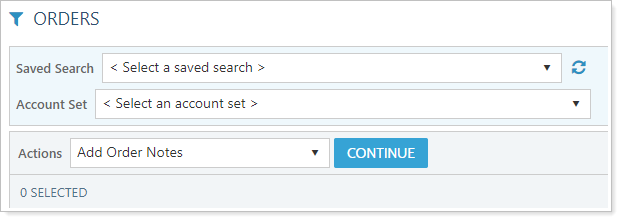
During the rebalance review process, you have opportunities to provide a reason for trading. You can add background information about why you are trading in that account or provide trading instructions. Once entered, you can see any entered reason for trade information on the Rebalance Summary.
Keep this in mind when creating a reason for trade note:
This reason can be entered once and is overwritten if you add another reason for trade.
You can also upload reason for trade information to multiple orders in bulk using the Order Information upload data set. An administrator must first enable this functionality on the Rebalancing System Settings page. For more information on uploading data, see Uploading Data.
You can also add a reason for trade when generating trades from the Trade List.
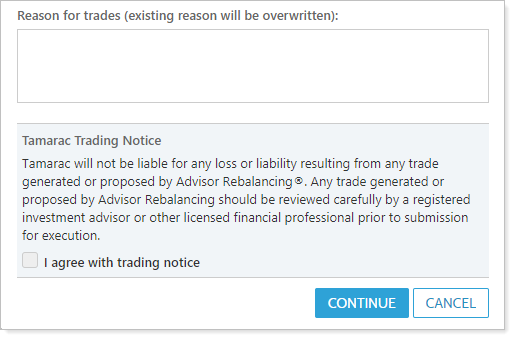
To add a reason for trade note, follow these steps:
Visit the Rebalance Summary.
In the ... menu, select Add Reason for Trade.
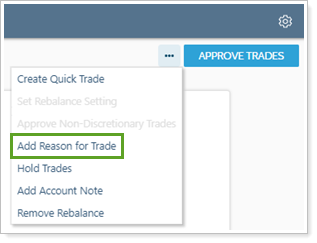
Type the reason for the trades and then click Save.
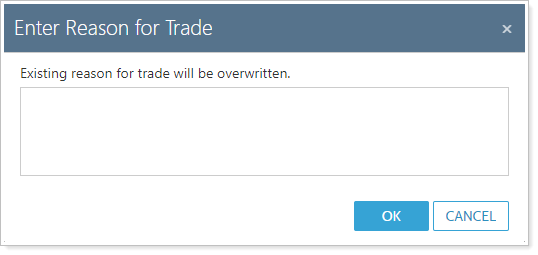
During the rebalance review process, you have opportunities to provide a reason for trading. You can add background information about why you are trading in that account or provide trading instructions. Once entered, you can see any entered reason for trade information on the Trade Summary.
Keep this in mind when creating a reason for trade note:
This reason can be entered once and is overwritten if you add another reason for trade.
You can also upload reason for trade information to multiple orders in bulk using the Order Information upload data set. An administrator must first enable this functionality on the Rebalancing System Settings page. For more information on uploading data, see Uploading Data.
You can also add a reason for trade when generating trades from the Trade List.
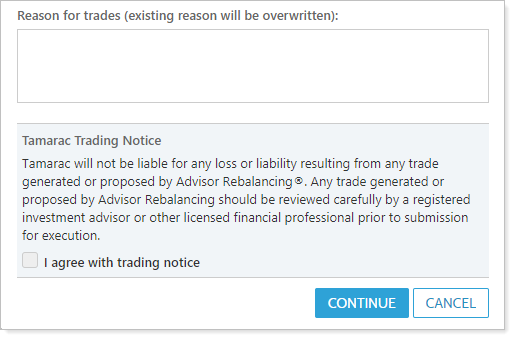
To add a reason for trade note, follow these steps:
Visit the Trade Summary.
On the Trade Summary, click Add Reason for Trade.
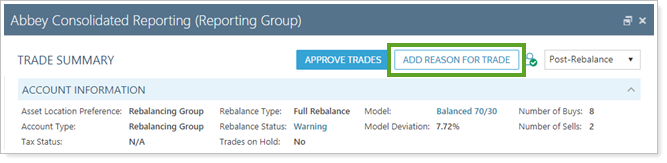
Type the reason for the trades and then click Ok.
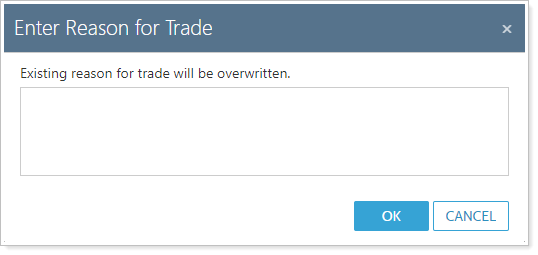
The Approval required for custom strategies that override restrictions option in Rebalancing System Settings adds restriction override features to the trading workflow.
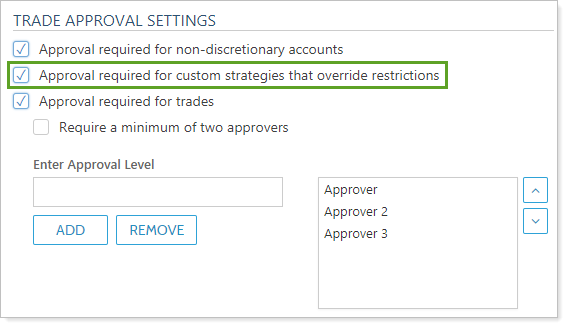
When enabled, a trader or trade approver will be required to provide a note when approving a trade that overrides a restriction.
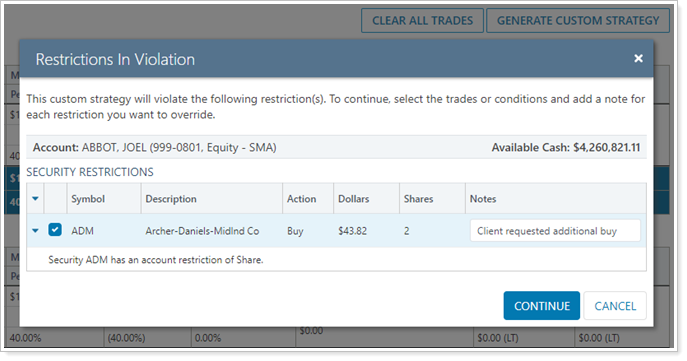
For more on approving trades, see Approve Trades.
Security restriction notes can be added when restricting securities in individual accounts. The notes will then appear along with other information, errors, and warnings you see during the rebalancing process.
To add a security restriction note, follow these steps:
On the Accounts page, select the account in which you want to add the security restriction note.
Select Rebalance & Trade Settings on the Rebalancing tab.
Click Edit to add a note to an existing security restriction or click Create Restriction to add a new security restriction in the account.
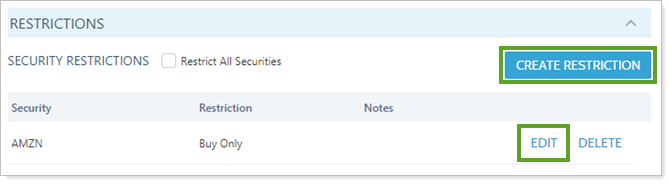
Type your restriction notes and click Update or Create.
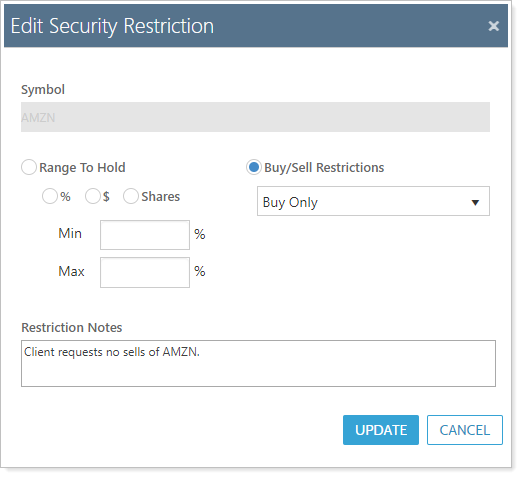
Cash reserve notes allow you to add additional information about cash reserves set in clients' accounts. For example, you can specify the reason for the cash reserve, a date for an RMD, or other specific information about the reason for a cash reserve.
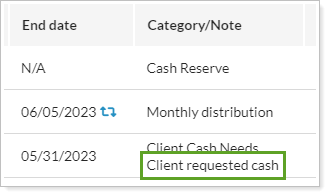
To add a cash reserve note in an account, follow these steps:
On the Accounts menu, click Accounts.
Click the account where you want to add a cash reserve note.
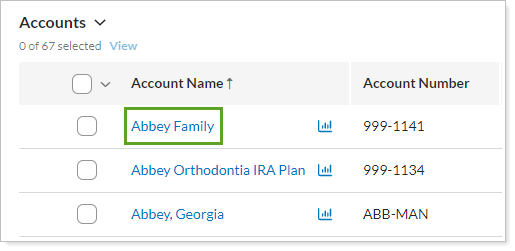
Select Cash Management in the Rebalancing tab.
If you haven't added the cash reserve yet, click Add and add the cash reserve. If you've already created the cash reserve, click Edit.
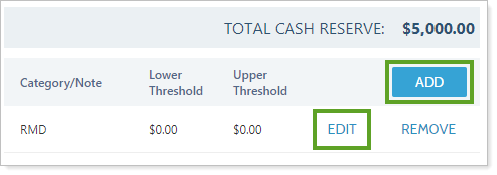
In the Notes box, type the note you want to add to the cash reserve.
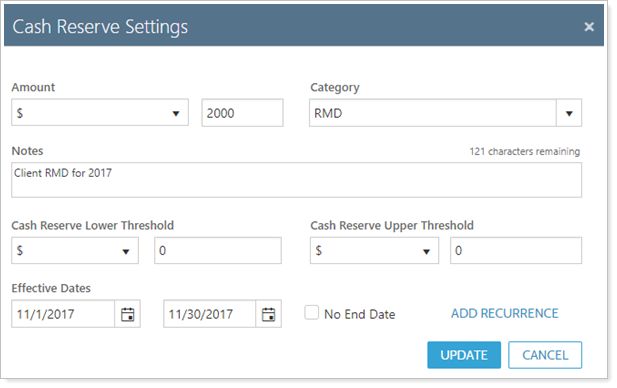
Click Update or Add.
Tamarac Trading allows you to edit and delete account notes. However, this is only allowed for users who have permission to do so.
To learn more about permissions and roles, see Introduction to User Management.
Deleting a note is permanent. Once you delete a note, it cannot be recovered.
To edit or delete a trading note, follow these steps:
Visit one of the following:
The Accounts, Rebalance, Rebalance Review, Trades on Hold, Trade Review, and Trade List pages showing the Notes column
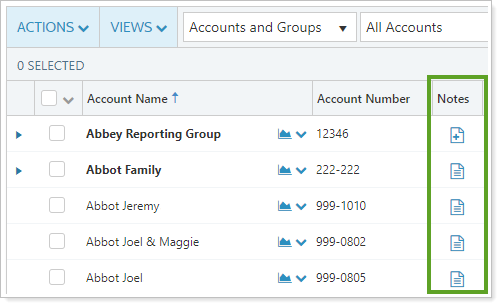
The settings pane for an account or group
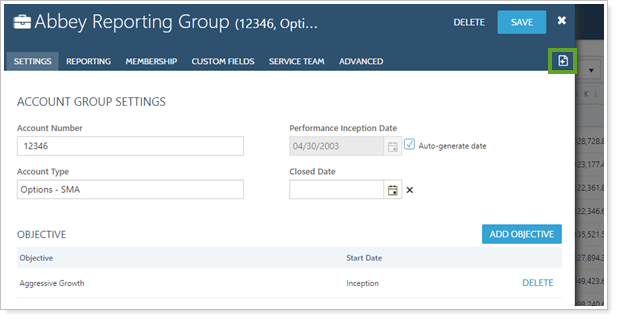
The Trade Summary for the account or group
Click the Add Note icon for the account. These are the icons you might see in clients' accounts:
- If this account has notes, you'll see the
icon.
- If this account doesn't have notes, you'll see the
icon.
- If this account has trading notes, you'll see the
icon.
Edit or delete the note by doing the following:
Click the Edit & View Details icon (
) to edit the note and make changes to the text. This opens the Note Details dialog box, which allows you to see full note details. You can edit the note and then click Save.
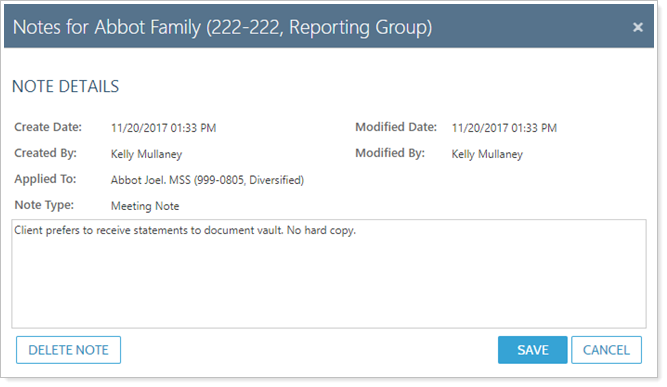
Click the Delete Note icon (
) to delete the note and then confirm that you are deleting the note by clicking Delete Note.
To change the expiration date of a trading note, follow these steps:
On the account settings pane or in a Notes column, click the trading note icon.
![]()
Click the Edit & View Details icon (![]() ) next to the trading note.
) next to the trading note.
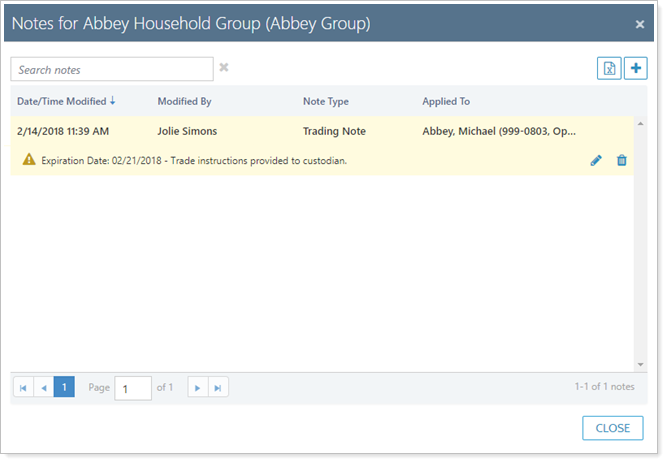
On Note Details, change the Expiration Date or edit any note details. When finished, click Save.