 Back
Back
 Back Back |
|
Include ___ Categories/Accounts
Use this setting when you select Show category/account returns to control what how many categories or accounts are included in the Account Performance report line or bar chart. You can choose All or any value from 1 to 20. Charts include groups and group benchmarks, direct member accounts and benchmarks, categories and category benchmarks, allocation weighted benchmarks, and indexes.
When you designate a specific number of accounts or categories to show, categories or accounts will be included based on their sort order. For more information about sorting accounts in groups, see Sort Group Members For Reporting. For more information about category sort order, see Change the Order That Category Types or Categories Appear on Reports.
Defaults and maximum values are the following:
Dynamic report: Defaults to All; 40 maximum
Full PDF report: Defaults to 5; 40 maximum
PDF Dashboard section: Defaults to 5; 20 maximum (but not recommended)
Benchmarks do not count towards the total. For example, if you choose to show 5 categories and each category has an assigned benchmark, you could see up to 10 returns.
When you include accounts, only direct member accounts or groups are included. Direct member groups are displayed as one line or bar.
You won't see Include ___ categories/accounts if:
You set Show performance for to Index only.
On the PDF report section or PDF Dashboard, you clear Show bar chart or Show line chart or you set Group by to <none>.
Examples show the dynamic Account Performance report, but functionality works the same for PDF report section and PDF Dashboard section.
Use this setting to set how many categories you see when you show category returns on the Account Performance report.
Tamarac displays the selected number of categories based on the category sort order, with the category and, if included, its benchmark adjacent to each other. For example, if you choose to display five categories, the report displays the first five categories in the category order. Each category and its benchmark appear next to each other on the charts.
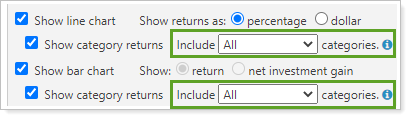
To display all the categories for holdings within the account or group, choose All. The report displays a maximum of 40 categories.
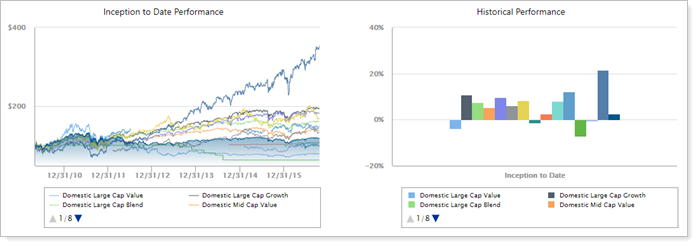
In this example, Group by is set to Sector. With Include ___ category set to All, the report displays the account total and returns for all the categories held in the account.
To display a certain number of categories for holdings within the account or group, choose the number. You can choose any value between 1 and 20.
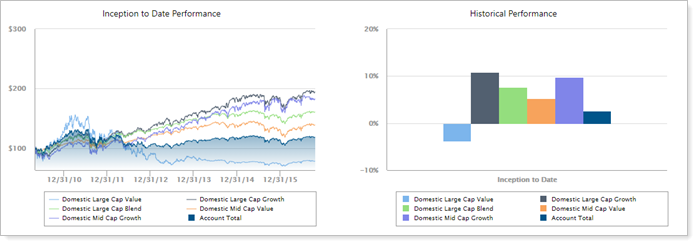
In this example, Group by is set to Sector. This firm sorts sectors alphabetically, so with Include ___ category set to 5, the report displays returns for the first five alphabetical sectors held in the account.
Use this setting to set how many accounts you see when you show account returns on the Account Performance report.
Tamarac displays the selected number of accounts based on their Sort Group Members For Reporting order. For example, if the group has 10 accounts and you choose to display five accounts on the report, you'll see the first five accounts in the Sort Group Members for Reporting list. Each direct member account and its benchmark appear next to each other on the charts.
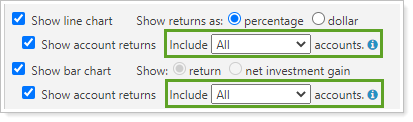
To display all the accounts in group, choose All. The report displays a maximum of 40 accounts.
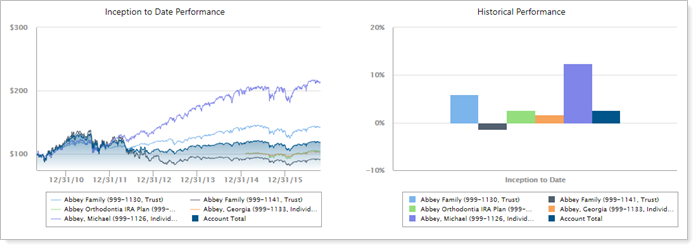
In this example, Group by is set to Accounts. With Include ___ accounts set to All, the report displays the group total and returns for all the accounts held in the group.
To display a certain number of categories for holdings within the account or group, choose the number. You can choose any value between 1 and 20.
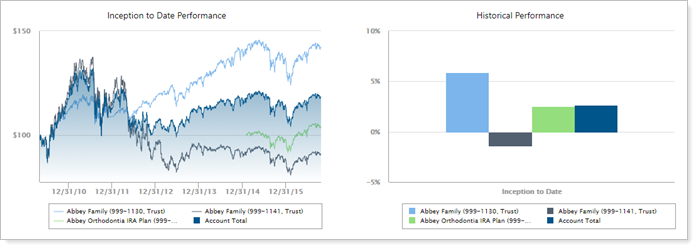
In this example, Group by is set to Accounts. This firm sorts accounts in this group alphabetically, so with Include ___ accounts set to 3, the report displays returns for the group total and the first three direct member accounts or groups based on the Sort Group Members for Reporting order configuration.
For more information about the Account Performance report, see Account Performance report.
For more information about running reports, see The Basics of Working With Reports and Understanding PDF Reports.