 Back
Back
 Back Back |
|
View and Manage Payment Status
This page provides the steps for how to use the Payment Details page to:
View payment details for a billing group.
Manually reconcile payments.
For more information on the payment details page, see Payment Details.
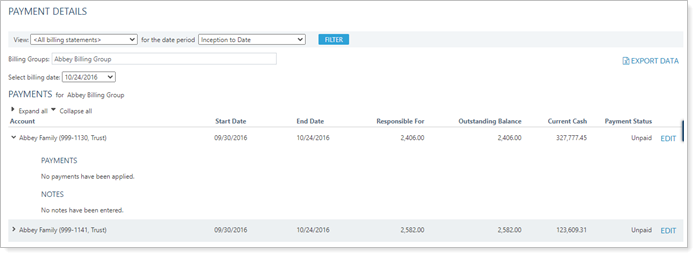
| Related Steps | Details |
|---|---|
| Introduction to Billing | Learn about features of the Tamarac billing module. |
| Learn what billing groups are and how to use them. | |
| Understanding Billing Definitions | Learn what billing definitions are and how to use them. |
| Billing History Report | Learn about how to review, auto-reconcile, or delete billing history using the Billing History report. |
| Run Billing Reconciliation | Learn how to complete billing reconciliation. |
To view the payment details, follow these steps:
On the Billing menu, click Payment Details.
Configure the View and date period options as desired and select the billing group you want to view details for.

For more information on filtering the Payment Details page, see View Payment Status For Date Period.
Click Change.
To manually mark a billing statement as paid, partially paid, or unpaid, follow these steps:
On the Billing menu, click Payment Details.
In View, choose the paid status of the billing group you want to review. For more information, see View Payment Status For Date Period.
In date period, choose the date period you want to manually reconcile. All your firm's date periods are available.
In Billing Groups, type in two or more letters. Click the appropriate billing group name when it appears.

In Select billing date, choose the applicable billing date.
Click Edit next to the billing statement you want to edit.

In Payment status, choose the payment status of the billing statement.
In Reconciliation note, type a note for the reconciliation. This note appears on the Auto-Reconciliation page and helps you identify billing groups that have been manually reconciled, and what was done during that reconciliation.
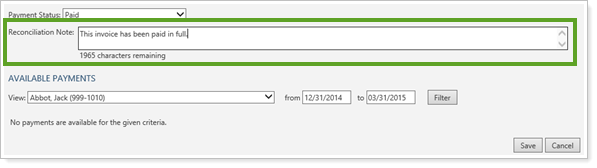
In some cases, auto-reconciliation may not correctly identify and match a payment. If you want to manually search for a payment, follow these steps:
Under Available Payments, in the View list, choose the account that made the payment. If you want to search for all accounts, click All accounts in billing group.
In the From and To boxes, specify the date range that you want Tamarac Reporting to search for management expense transactions. This searches for all the transactions in the selected account that are marked as management expenses, and therefore could be applied to an outstanding bill.
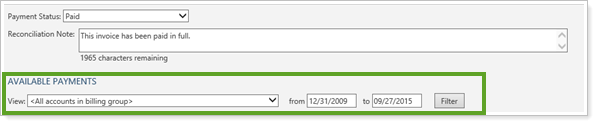
Click Filter. A list of transactions in that account within that date range appears.
Select a check box next to one or more transactions that you want to apply to the bill. Click Save.
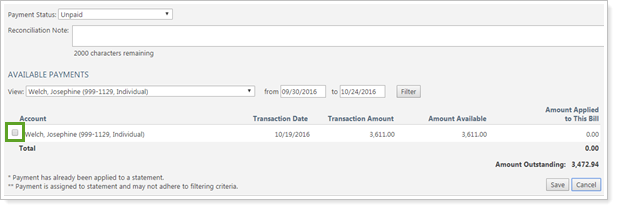
Click Save.