 Back
Back
 Back Back |
|
June 2017 - What's New in Advisor View
We heard from you that you wanted to find results more quickly on the Find Data For list. Based on your feedback, we have substantially improved the usability and performance of the Find Data For list. Now, not only will the search return results faster, but you'll see the top 250 records organized in a way that is easier to read, with filtered tabs allowing you to find the result you're looking for more efficiently.
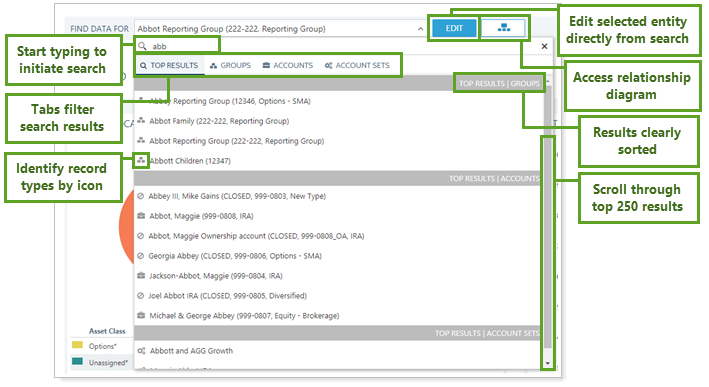
You will see these changes in the Find Data For list at the top of the Dashboard, Reports, Billing, and Setup pages. Your clients will also see this change in the Find Data For list on their client portals.
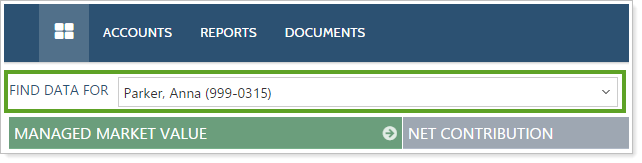
When you're viewing a report, you might notice that you need to add or remove an account from a group. In the past, this meant you had to leave the report page, navigate to the Accounts page, make the change, and then go back to the report to see the change.
Now you can open a record's edit panel directly from a report page using the Find Data For Edit button, make the change, save it, and close the panel—all while remaining on the report page you're viewing.
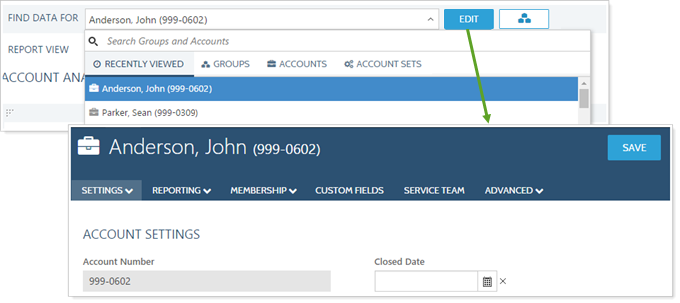
Instead of clicking through multiple pages to find a result far down the list, you can use tabs to filter search results, letting you find what you're looking for more quickly.
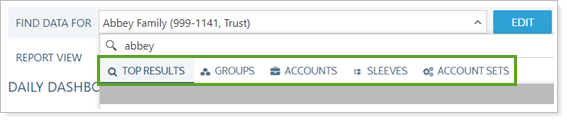
New tabs work in the following way:
| Tab | Results |
|---|---|
| Recently Viewed/Top Results |
Recently Viewed: When you click in the search field but don't enter any search terms, you see a list of the top 250 most recently viewed records, including all accounts, groups, and account sets or Households, sorted most recent to least recent. Top Results: When you type in search terms, you see a list of results matching your search, sorted by type. Each section will display the top 15 search results, with additional results displayed under each tab. |
| Groups, Accounts, Account Sets |
No Search: You see a list of the most recently viewed groups, accounts, or account sets, depending on which tab you're looking at. After displaying all recently viewed records, the list shows all the other records of that type in alphabetical order. Search: You see a list of results matching your search sorted by type. The results under each tab include only that type of record. |
| Households |
The Households tab works the same as the other tabs. It appears only on the Net Worth dynamic report page, and the Account Sets tab is removed.
|
The top 250 most recent records are listed on one page, letting you can scroll down to see all the results within the tab. This reduces both the time you spend finding the desired result and the need to click >>Next Accounts to see additional results.
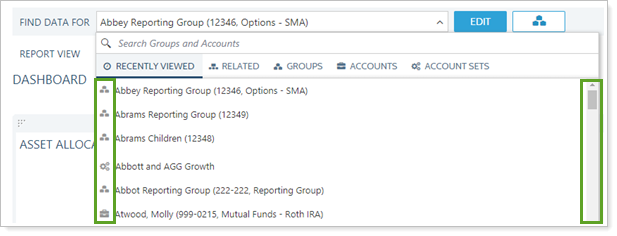
In the list, you can readily recognize accounts ![]() , groups
, groups ![]() , account sets
, account sets ![]() , and Households
, and Households ![]() by their unique icons, allowing you to scan and identify each result type easily. This is especially helpful when you are looking at the Recently Viewed list, which is sorted by most to least recent, regardless of type.
by their unique icons, allowing you to scan and identify each result type easily. This is especially helpful when you are looking at the Recently Viewed list, which is sorted by most to least recent, regardless of type.
For example, if you want to find the Abbey group, which you looked at earlier in the day, you can simply click in the Find Data For list and scan down the Recently Viewed list looking for ![]() , then find the Abbey group.
, then find the Abbey group.
Other improved efficiencies include the following:
Dynamic search results.Results immediately appear and are refined as you type.
Sticky records.The record you were just looking at remains sticky across pages. This means you can view an account in one dynamic report and when you switch to another dynamic report, the same account's data is displayed for the new report.
Sticky tabs and searches.If you close the Find Data For list while looking at the Groups tab or partway through entering a search term, when you open the list again, you will see the same tab or search.
Keyboard Navigation. The up/down arrow keys scroll through the list and the right/left arrow keys scroll across tabs. The Enter key opens the selected item. Press Enter to open the top result in the list without selecting it.
In the Accounts menu, you find items that relate to managing entities such as groups and Households. Because composites also allow you to manage entities—in this case, portfolios that represent a particular investment strategy—you will now find the Composites page under the Accounts menu for consistency.
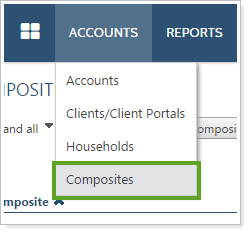
All the composite reporting tools remain in the Composite Reports menu under Reports.
When you want to compare the last billing period with this billing period, you previously had to use a manual process to gather and compare the data. With this release, we made it easy to compare previous billed amount with current billed amount, thanks to new columns in the Account Billing History bulk report.
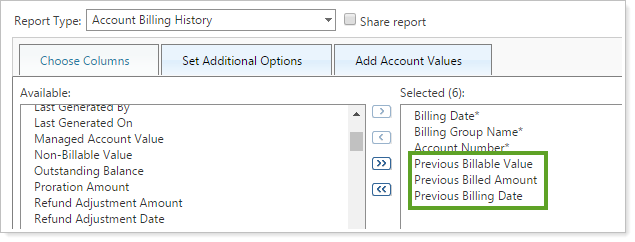
In the Account Billing History bulk report, you can find the three new columns:
Previous Billing Date: Most recent billing date before the current billing date.
Previous Billable Value: Billable value for the previous billing date.
Previous Billed Amount: Amount billed for the previous billing date.
The previous value comes from whatever value and amount were billed the previous billing cycle.
For example, you billed a client $1,500 on March 31. On June 30, you bill them another $2,000. When you run the Account Billing History report on June 30, the Previous Billable Value is $1,500 and the Previous Billing Date is March 31.
We have also made it easy for you to use the most recent billing date as a date period in the bulk report with the new Most recent billing date check box under Set Additional Options.
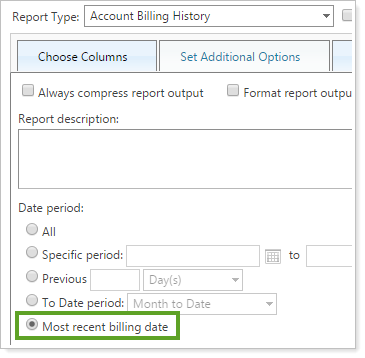
As part of our commitment to providing your clients' holistic financial picture, we continue to enhance Net Worth report usability and functionality. For this release, we made maintaining existing financial accounts for Net Worth reporting even easier. Now you can edit Net Worth Ownership Type, Category, and Primary Owner for existing accounts with a bulk upload, saving you time and allowing you to fully leverage the power of sorting by category and owner in the Net Worth report.
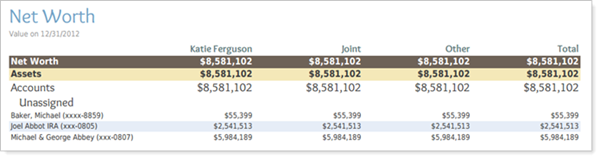
To update these fields for existing financial accounts by upload, create an Account Information bulk report and add the following new columns:
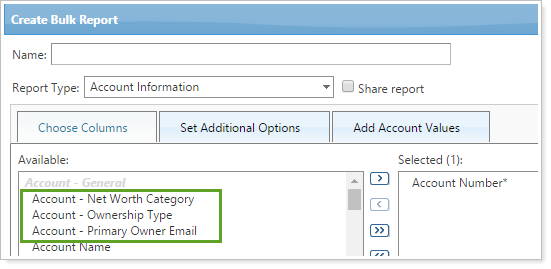
Account - Net Worth Category: Displays selected category from among your firm's categories. You can add new categories via upload.
Account - Ownership Type: Displays Individual, Joint, or Other. If you set Ownership Type to Individual, you must also include a Primary Owner.
Account - Primary Owner Email: Displays email associated with primary owner assigned to the account.
Edit the desired columns in Microsoft Excel and create an Account Information upload data set, including those columns for bulk upload.
These changes apply to financial accounts in Advisor View only. For information about updating assets and liabilities, see Assets and Liabilities.
To find the updated fields, under Accounts, open the financial account being updated. Under Reporting, click Settings/Templates. Changes appear under the Net Worth Settings section.
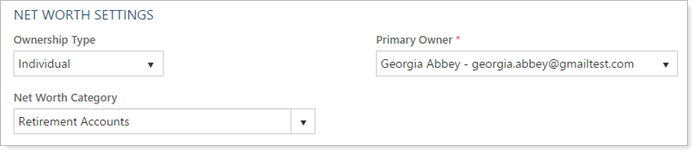
For more information on using bulk reports and uploads, see Bulk Reports and Bulk Data Uploading.
Sometimes your clients may be invested in funds that automatically reinvest distributions. In the past, you always had to add a withdrawal and deposit to model this activity—creating flows that inaccurately impacted performance.
Now, you can add reinvested distributions to manual securities, ensuring that performance calculations remain accurate. The remaining capital is adjusted as appropriate. The Committed Capital report accurately reflects the reinvested distributions, which do not create flows or impact performance.

To find this new field, under Setup, click Manual Security Snapshots. Then click the name of the security to view details.

You can add either positive or negative reinvested distribution amounts and include notes. Values entered will impact cost basis as appropriate.
To see reinvested distributions on the Committed Capital report, open the Committed Capital report and click Edit. Select any of the new columns:
Reinvested Distributions: The sum of all the reinvested distributions for the position.
Return of Principal: The sum of all return of principal transactions for the manual security for the selected date period.
Total Outflow: Net sum of outflows.
Total Inflow: Net sum of inflows.
Remaining Capital: This existing column has been updated to calculate remaining capital as:
(The Security's Committed Capital for the Account) – ([Sum of all Capital Called] + [Sum of Reinvested Distributions])
In MoneyGuidePro, Probability of Success relies on date of birth for its estimate. To save you time and help reduce errors, you can now enter the client's date of birth in Advisor View for future export to MoneyGuidePro.
This field is available to all enterprises in anticipation of future use with third-party integrations, including MoneyGuide. For more information on client data sent to MoneyGuide, see Data Fields Synced Between Tamarac and MoneyGuide.
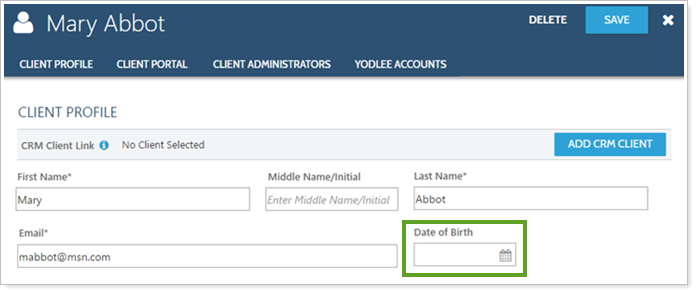
We've made it easy for you to quickly add Date of Birth to existing clients using bulk reports and bulk uploads. To quickly edit existing clients, in the Client Information bulk report, add the Date of Birth column to the report. Run the report, edit the data as applicable, and upload the file as a Client Information data set. Dates must be uploaded in MM/DD/YYYY or M/D/YYYY format. You can enter any past date. Future dates are not accepted.
When you create a new Household in Advisor View through the CRM integration, the Household is created with no members added—making the Household invisible to all but administrative users. We added a permissions setting, Access to households with no members, that allows you to control who can see such Households.
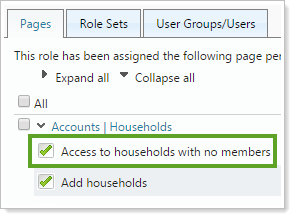
Now you can set role permissions so that the user who creates the Household from Advisor CRM can see and edit it in Advisor View.
To find this setting:
Under the Setup menu, click User Management.
Set Manage: to Roles.
Under Available Pages, select Accounts | Household and click << Add.
The new permission is available under Pages as Access to households with no members.
The client portal is your firm's instant, on-demand connection to your clients. Now you can control the tone of your portals by choosing how to display clients' names—either full name or first name.
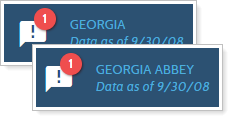
The First Name and Last Name fields must be filled in on the Client Profile panel to use this customization.

This also helps resolve an issue for users of the MoneyGuidePro integration, where clients without a last name in Advisor View showed up in the MoneyGuidePro Clients list with No Name Passed in the last name field.
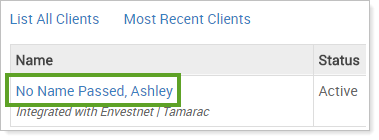
To select the client portal display name, under System Settings, look for the Client Display Configuration setting, which determines what name is displayed on the client portal.
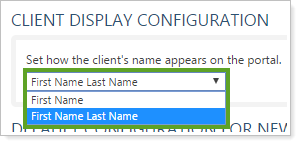
To allow you to further customize your client views, we expanded the amount of custom text you can include as a footer on the client portal from 1,000 to 5,000 characters. This ensures that you have enough space to include whatever length of disclosures or custom text is required.
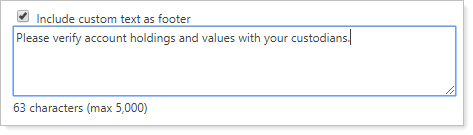
If you copy and paste text that exceeds 5,000 characters into the box, it will be truncated to 5,000 characters.
For more information, see Include Custom Footers for Disclaimers or Footnotes on Client Portals.
For consistency with Advisor Rebalancing, the cash security $$$ can now be maintained in Advisor View, giving you access to Advisor View's full suite of securities management tools.
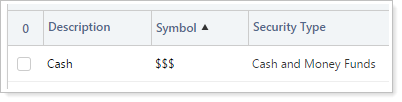
In Advisor View, ensure that you maintain cash ($$$) when you manage categories for Advisor Rebalancing,
This security cannot be deleted or have its symbol, CUSIP, or description changed.