 Back
Back
 Back Back |
|
Mobile App Reports
|
Reports Available in the Mobile App Features of Reports in the Mobile App Columns Optimized for Mobile Interactions |
The mobile app displays the many of same report views you provide to your clients in their desktop client portals, but optimized for mobile viewing and interactions.
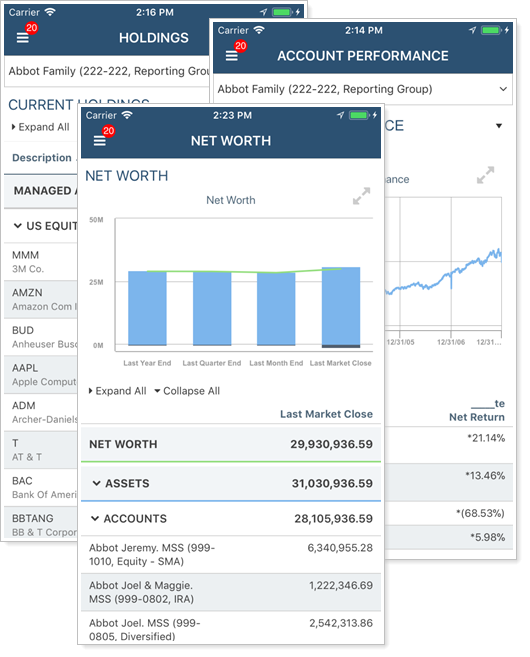
Before you will see assets and liabilities listed in the mobile app main menu, complete the following:
Configure the report as a report page for client views.
Add the assets and liabilities client view page to a client view.
Add the client view under Client Desktop View in the Client Portal Settings.
The mobile app supports mobile-optimized versions of the following five most commonly used reports.
Only the listed reports are available for viewing in the mobile app. If your desktop client portal includes other reports, those will be hidden from view in the mobile app. For more information, see Why Doesn't the Mobile App Doesn't Display a Report? I See It on the Desktop Portal.
If a client view includes a reports not among the five available, that report is excluded from the mobile app. For example:
| Report Included in Desktop Client View | Report Included in Mobile App? |
|---|---|
| Transactions report | Yes |
| Holdings report | Yes |
| Net Worth Report | Yes |
| Account Analytics report | No |
Reports in the mobile app are optimized to dynamically adjust to your screen size and help your clients get the most out of reports on their mobile devices. The following are some notable features of mobile app reports.
The mobile app does not support hyperlinks in announcements. Additionally, hyperlinks that appear for tickers in reports are not supported in the mobile applications.
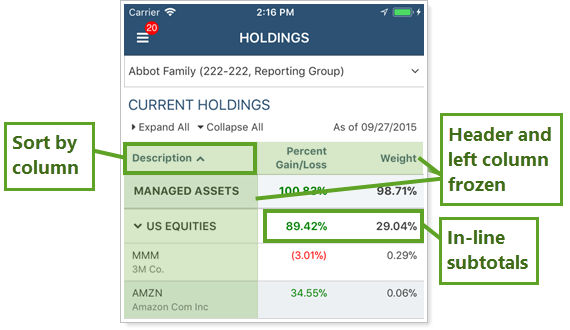
In some reports, tap a column header to sort the column in ascending (˄) or descending (˅) order.
Headers and the left column remain fixed, providing context as you swipe back and forth to see data.
Where applicable, see in-line subtotals for each nesting level of sorting, up to four levels down.
Charts that are displayed side by side in a report on the desktop client portal are accessible by swiping on mobile phones.
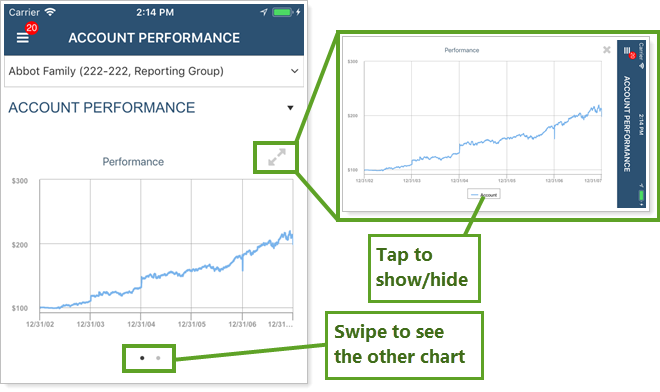
Tap a data point in the legend to show or hide that data on the chart.
Tap data points on the chart to see additional information.
On phones, tap the expand button  to see a chart oriented in landscape. Tablet views are landscape by default. When expanded, charts cannot be zoomed, but you can still display or hide data points by tapping that data point in the legend.
to see a chart oriented in landscape. Tablet views are landscape by default. When expanded, charts cannot be zoomed, but you can still display or hide data points by tapping that data point in the legend.
Swipe right and left to see different charts if the report includes more than one chart. On tablets, the charts are displayed side by side, as in the desktop client portal. All other functionality remains the same.
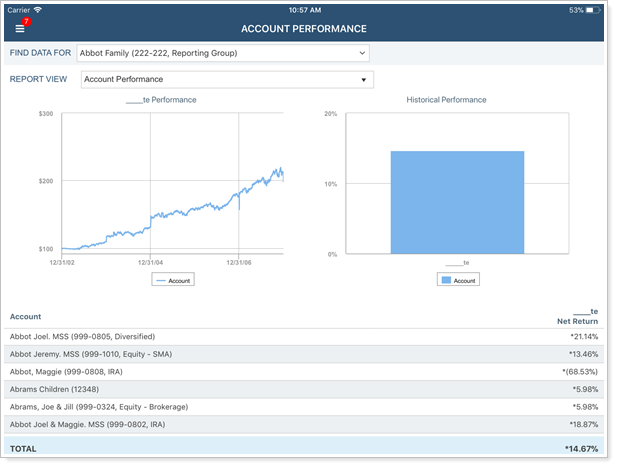
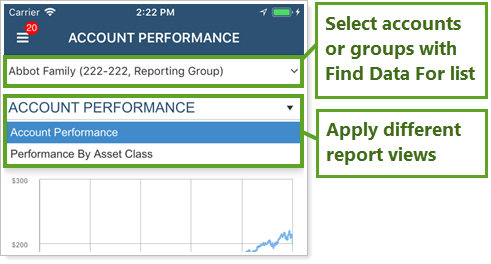
Tap and type in search terms to use the Find Data For list. The Find Data For list gives quick access to all the accounts or groups included in the client's Household.
Tap ▾ or anywhere in the report view name list to switch between report views that you've added to the client view.
To view a report in the mobile app, tap the main menu button  . Tap Reports and then tap the name of the report you want to view.
. Tap Reports and then tap the name of the report you want to view.
The following reports are available:
All report settings, including adding new reports, editing existing reports, and deleting reports, are managed on the client portal reports page for that client view.
For more information about creating client portals, see Setting Up Client Portals.