 Back
Back
 Back Back |
Home > Tamarac Trading > Rebalances and Trades > Start a Rebalance > Widgets on the Rebalance Summary
|
Widgets on the Rebalance Summary
|
Expand and Collapse All Widgets |
The following topic discusses the current version of the Rebalance Summary report.
![]()
You can also view the classic version of the Rebalance Summary report on the classic version Rebalance page.
The Rebalance Summary report is an updated version of the classic Rebalance Summary and offers a more user friendly way to view recommended trades and take action on those trades. The redesigned report makes better use of available space, giving you a better overall view of the report.
This version of the Rebalance Summary report contains widgets at the top of the report. These widgets let you view at-a-glance information about your rebalances such as cash, gains and losses, previous account activity, and more.
For more information about the current version of the Rebalance Summary, see Reading the Rebalance Summary.
You can customize the Rebalance Summary to either expand or collapse all widgets with the touch of a button.

Click  to hide the widgets. Click to
to hide the widgets. Click to  expand the widgets.
expand the widgets.
Use Allocation Pie Charts to visually track an account or group's initial allocation, the anticipated allocation after the rebalance, and the breakdown of the holdings as targeted in the model. Each slice of the pie represents a Security Level model. Hover over each slice to see data about that model's allocation.
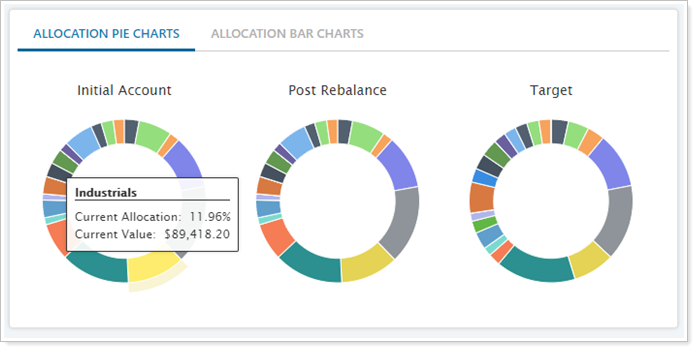
In addition, the pie charts will update based on the tier group you're viewing.
The account information widget appears at the top of the Rebalance Summary and gives you summary information about the account or group you're looking at.
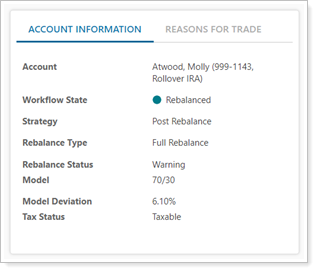
You'll see these details:
| Field | More Information |
|---|---|
| Account | Which account you're viewing. This is useful if you're viewing accounts within a group and you want to verify which account you're looking at. |
| Workflow State |
Where the account or group is in the trading workflow, same as you'll see in the Workflow State column on the Rebalance page:
|
| Strategy |
The status of the rebalance process, showing one of these entries:
|
| Rebalance Type | The Default Rebalance Setting assigned to the account. If you're viewing a group, this may say N/A because the underlying accounts may have different rebalance types. |
| Rebalance Status |
The current state of the rebalance, showing one of these states:
|
| Model | The Assigned Model for the account or group you're viewing. |
| Model Deviation | The percentage the account is deviated from the model prior to rebalancing in absolute terms. |
| Tax Status | Shows whether the account is marked as taxable or non-taxable. If you're viewing a group, this may say N/A because the underlying accounts may have different tax statuses. |
When viewing a taxable account or a group that contains at least one taxable account, this widget shows initial and post-rebalance realized gain and loss amounts. You'll also see a graph of positive capital gains values compared to the value entered in the Annual Capital Gains Tax Budget setting. This chart gives you an at-a-glance view of capital gains taxes for the year to help you make tax-aware trading decisions.
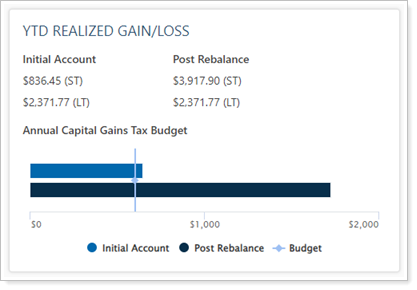
| Field | More Information |
|---|---|
| Initial Account | Shows the YTD short-term (ST) and long-term (LT) realized gains or losses in the account's initial state. |
| Post Rebalance |
Shows what the YTD short-term (ST) and long-term (LT) realized gains or losses would be once rebalanced as shown. |
| Annual Capital Gains Tax Budget |
This graph shows the following:
|
When viewing this widget, you won't see a chart in the following circumstances:
This widget gives you a summary of past trading activities as well as a summary of the recommended trades you'll see in the Rebalance Summary.
Use this view to see a summary of activities in the account in the past 30 days.
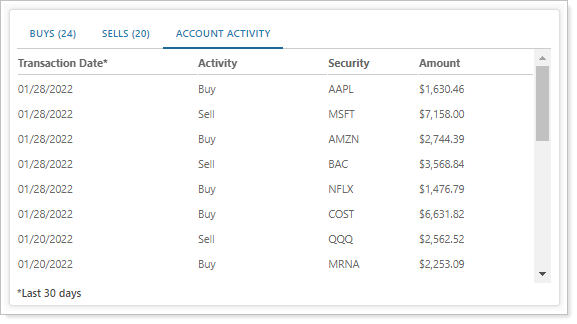
Here, you'll see these activities in the account or group you're viewing:
Use this view to see a summary of the recommended buys and sells in the rebalance for the account or group you're viewing.
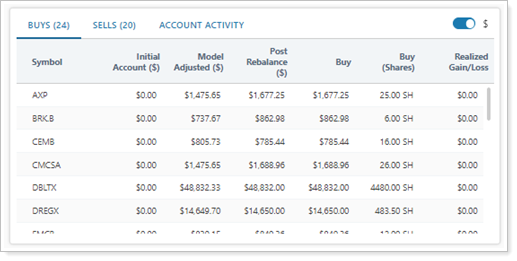
This widget takes the sum of all buys and sells for a particular security and shows them, along with initial and post-rebalance values. You can view this information in account percentages or dollars using the $ toggle in the top right.
The Cash Information widget gives you an at-a-glance view of valuable cash information you'll need to consider during trading.
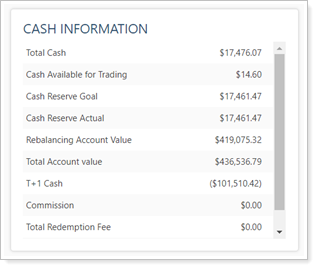
You'll see these details:
| Field | More Information |
|---|---|
| Total Cash | The total value of cash in the account, including any cash reserves. |
| Cash Available for Trading | The amount of cash that exceeds the cash reserve goal, in addition to any cash above the total cash reserve upper threshold. This amount will be negative if the account needs to raise cash to meet its cash goals and is below the total cash reserve lower threshold. |
| Cash Reserve Goal | The target amount of cash reserves. This amount reflects the total cash reserves amount set at the account level. |
| Cash Reserve Actual | The amount of cash held in reserves. This can be different from Cash Reserve Goal because of upper and lower thresholds set on any cash reserves. |
| Cash to Raise | The amount of cash the account needs to raise for cash reserves. This amount doesn't consider model cash, if any. This total can also be seen in Cash Management within the account's settings. |
| Rebalancing Account Value | The value of the account, excluding any cash reserves. |
| Total Account Value | The total value of the account, including all positions in the account and any cash reserves. |
| T+1 Cash | The T+1 cash available after a rebalance. This value is calculated as (Initial Cash + Value of Sells settling T+1) – (Value of Buys settling T+1), excluding fees. |
| Commission | The total amount which will be paid to the broker for trades in equities and ETFs. These commissions are set at the account level using Equity Per Trade Commission Setting and Equity Per Share Commission Setting. |
| Total Redemption Fee | The total amount that will be charged upon the sale of funds. This is set up on the Fee Schedules page. |
| Custodian Transaction Fee | The total amount of fees which will be charged by the custodian. This is set up on the Fee Schedules page. |
The Cash Reserve Detail widget gives you insights into the cash reserves set for the account or group you're viewing. If you're viewing a group, you can see details about any cash reserves set in each underlying account, including goal and actual amounts. The actual cash reserve amounts are calculated at the account level and do not carry down to the individual cash reserves.
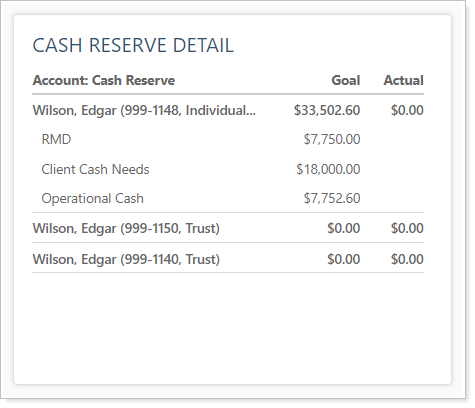
Cash reserves can be set in individual accounts and allow you to set aside a specified amount of cash for that account. For more information, see Cash Reserves.