 Back
Back
 Back Back |
|
Billing Statements
| Applies to: | |||
|---|---|---|---|
| Dynamic | Mobile |
Client Portal |
|
Billing statements, also called billing invoices, allow you to communicate with your clients how much they're paying in management fees. In Tamarac, you can create as complex or simple of billing statements as is right for your clients. You can create statements that show details such as a breakdown of all the rate tiers, adjustments, discounts, prorations for flows, and amount billed to each account; or you can create a simple statement indicating amount charged and what accounts it applies to. The billing statement also allows you to indicate how the client pays the fee, and whether they owe you anything or not.
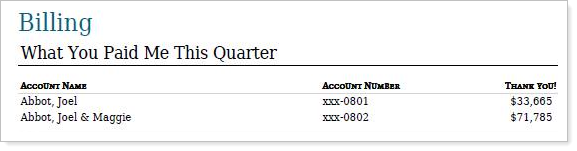
You create billing statements and invoices as a PDF template section. You can create a stand-alone billing PDF report that you send, so clients only see the invoice, or you can include it as a section in your larger quarterly reporting package.
In the billing statement, you will find versatile options that let you answer many of clients' billing-related questions, such as:
How Much Am I Paying Per Account? The billing statement allows you to break down what amount of the total bill comes from each account, and which accounts are paying fees.
What is the Fee Structure and How much do I pay per tier?If you bill using different rate tiers, you can include the tiers on the statement, along with the amount of fee that came from each tier. If you bill at a single rate or using a flat fee, you can display that rate or fee amount as well.
Were there any adjustments or prorations applied to my bill?Whether you use average daily balance, average monthly balance, or prorate based on capital flows, inflows, all flows, excluding certain flow amounts, or any other way of accounting for managing assets for a partial billing period, you can configure your billing statement to reflect it.
Cherry Street Financial bills the Baker family based on a rate tier structure. The Baker billing group matches the Baker reporting group, so Cherry Street's billing statement is configured to display all the fee calculation adjustments and billing group membership.
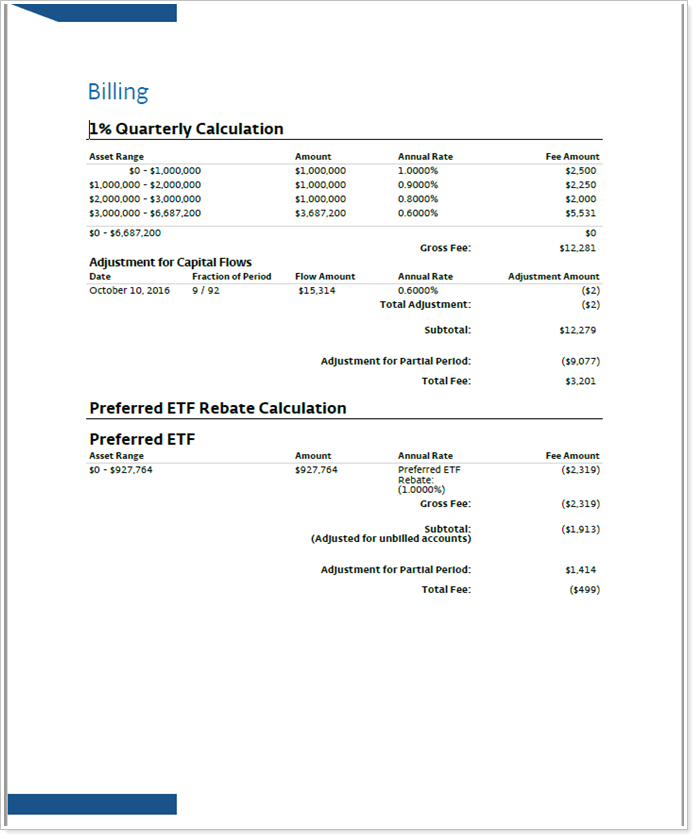
The Billing PDF template allows you to create a billing statement or invoice with the following customization options:
You have complete control over the sections in your statements and the order in which they appear. For example, you can completely remove gross fee calculation from your billing statements.
Add or remove any column you want, such as asset range or annual rate. Rename any column heading you want. For example, you can rename Flow Amount to Deposited/Withdrawn Amount.
You can add custom text anywhere on your billing statements and add conditional that changes depending on payment method. For example, you can include text that instructs the client where to mail the payment.
You have the choice to show non-billable and total account value on your billing statements to give the client a complete picture of their portfolio.
You can include outstanding balances on clients' billing statements so that you can notify them of any overdue payments. If you generate more than one statement (e.g., for two billing groups or two billing definitions) you can show combined outstanding balance amounts. This will help your clients clearly determine the total amount the owe.
Choose whether the adjusted rate displays on billing statements. This is especially helpful when a group contains only a subset of the billing group's accounts and a PDF is generated from the group.
Displays the total managed or unmanaged account values of the underlying accounts within the billing definition.
Choose the terminology you want to use for direct bills on your billing statements. For instance, if clients frequently interpret the default Direct Bill label to mean that the money is coming directly from an account, you could change it to Pay By Check.
You can change the billing inception date and closed date for any account, if the dates you're seeing appear to be inaccurate.
The billing statement section will not be included in a PDF report if the Billing closed date is on or before date the report as-of date.
When you add a Billing Definition section to a new statement, the section title automatically includes the {Billing Definition Description} merge field. When you generate the statement, the merge field that dynamically populates invoices with the appropriate billing definition description, making it much easier to tell billing definitions apart.
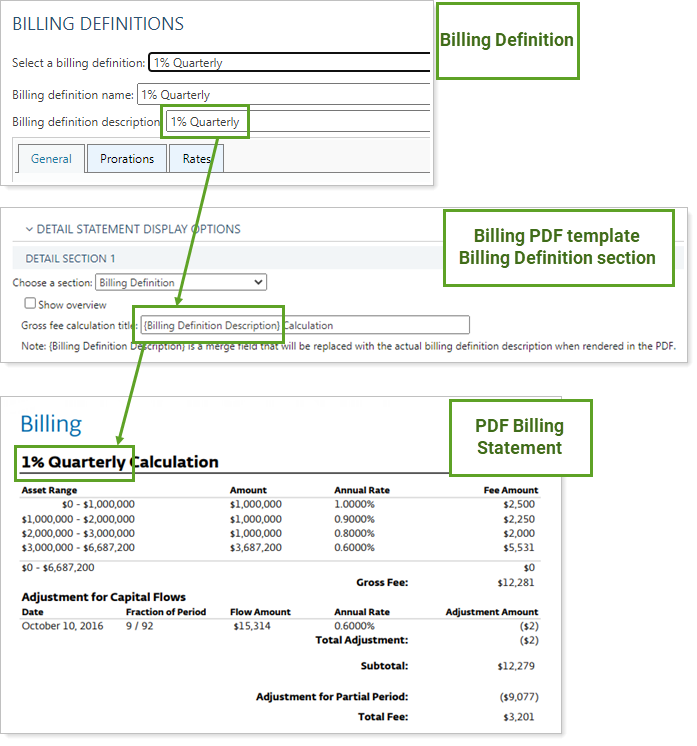
Billing statements created before August 2020 and billing definitions that don't have a description populated will show Gross Fee Calculation in the Billing Definition section title. To see the merge field on an existing billing statement:
Manually add the {Billing Definition Description} merge field to the Gross fee calculation title.
Generate a billing history for the account or group.
Generate a new PDF billing statement.
One main reason firms include an overview in the Billing Definition section on an invoices is to label different billing definitions. Using the {Billing Definition Description} merge field allows you to shorten invoices by opting out of the overview section and its automatic page break.
For example, this billing statement includes two different billing definitions on one page, each identified by its billing definition description:
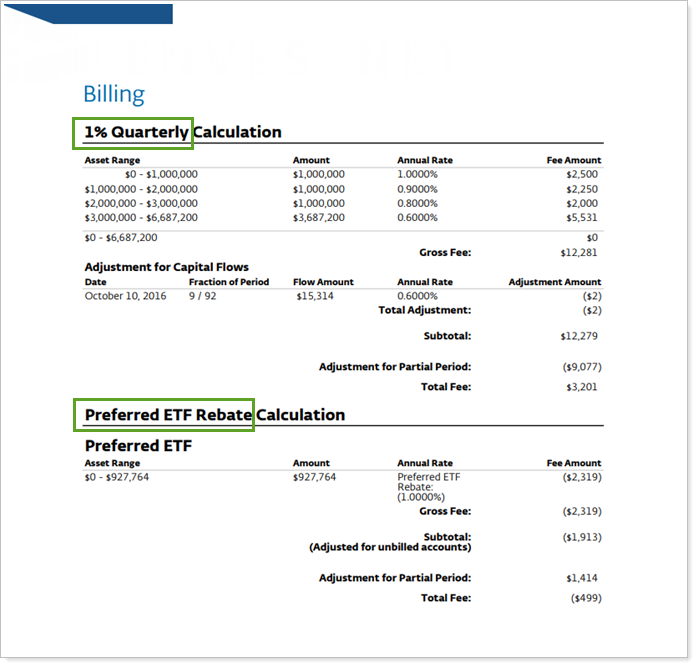
For more information, see Shorten Billing Invoices with Merge Fields.
You can fully customize billing statements to include a wide variety of information depending on what your clients need. For details of billing statement settings, see Billing Statement Settings.
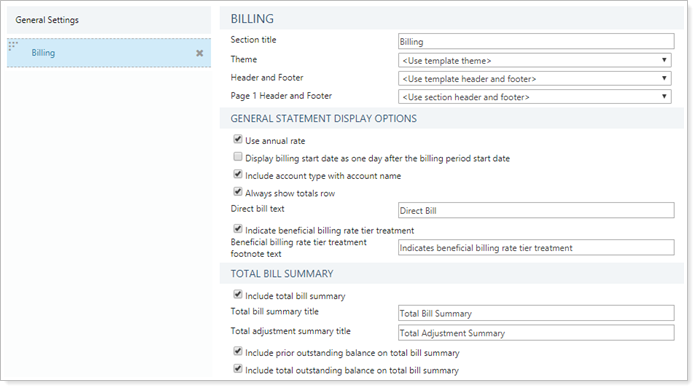
To learn more about general PDF report settings, see Learn More About PDF Reports.
In the billing statement, some descriptions come from the following locations in the billing definition rates tab.
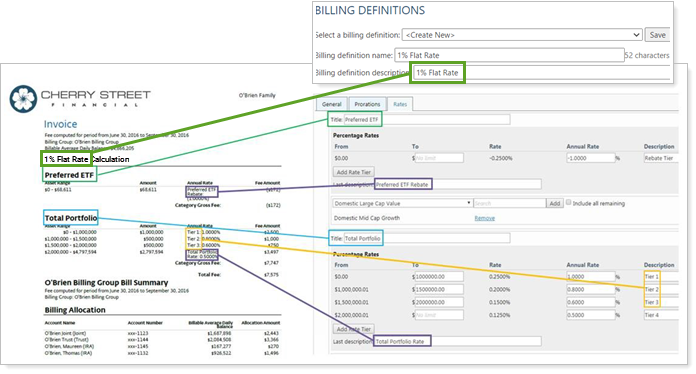
To learn more about reports in Tamarac, see Introduction to Reports.
To learn more about how to generate a report, change the data displayed, print or export the report data, and more, see Basics of Working With Reports.
To learn more about creating and using PDF reports, see Understanding PDF Reports and Workflow: Generate a PDF Report.