 Back
Back
 Back Back |
Home > Tamarac Reporting > Data Setup & Calculations > Calculations > Show Returns for Closed Accounts
|
Show Returns for Closed Accounts
|
Example: Account Closed Within the Reporting Period Example: Account Closed After the Reporting Period |
If you choose, you can see returns for closed accounts.
Dynamic and PDF reports behave slightly differently regarding closed accounts. When generated at the group level, both dynamic and PDF reports automatically show closed accounts that had activity within the reporting period. However, closed accounts will not be shown when PDF reports are set to generate separate sections for each account, even if they had activity within the reporting period. You must select a check box to show report sections for closed accounts if desired.
You will need to enable intra-group flows before you can use the enhanced calculations. To take advantage of the enhanced calculations, please contact your Tamarac Service Team.
For more information on closing accounts, see Best Practices for When a Client Passes Away.
You will automatically see any closed account that was active within your selected reporting period on the Comparative Review dynamic and PDF reports. This ensures that account metrics that include the closed account will sum correctly.
You can include a Closed Date column in the Comparative Review dynamic report and PDF report to view the date the account closed.
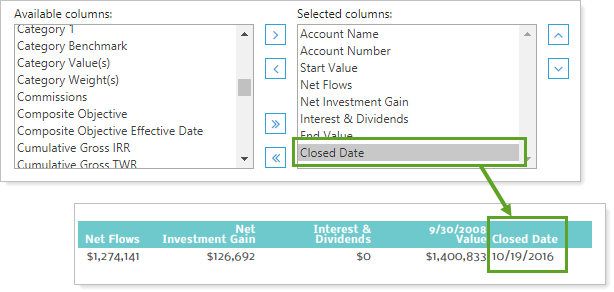
For more information on the Comparative Review report, see Comparative Review Report.
On January 10, 2017, you run a 2016 year-end Comparative Review report on a group that includes an account that you closed on November 5, 2016. The reporting period for your report is January 1, 2016 through December 31, 2016. The closed account will be included in your report, with a partial period of January 1, 2016 through November 5, 2016. If you include a Closed Date column in your report, the column will show the closed date of November 5, 2016.
If you run the Account Ledger PDF report on a group that includes an account that was closed during the reporting period, the report will not show the closed the account. If you run an Account Ledger PDF report for an individual account for a reporting period during which the account was closed, the report will not generate. However, you will see accounts that were open for the entire reporting period and subsequently closed.
You can include a Closed Date column in the Account Ledger PDF report to view the date the account closed if the account was open for the entire reporting period and subsequently closed.
For more information on the Account Ledger PDF report, see Account Ledger Report.
On January 10, 2017, you run a 2016 year-end Account Ledger PDF report on a group that includes an account that you closed on November 5, 2016. The reporting period for your report is January 1, 2016 through December 31, 2016. The closed account will not be included in the Account Ledger PDF report, since it was not open for the entire reporting period.
On January 10, 2017, you run a 2016 year-end Account Ledger PDF report on a group that includes an account that you closed on January 8, 2017. The reporting period for your report is January 1, 2016 through December 31, 2016. The closed account will be included in your report, since it was open for the entire reporting period. If you include a Closed Date column in your report, the column will show the closed date of January 8, 2017.
By default, the Account Performance report includes accounts that had activity within the reporting period, even if those accounts are now closed. To avoid seeing closed accounts, select the Hide closed accounts check box and you will not see accounts that were closed before the date the report was run. This feature is intended for SMA managers who may accumulate many closed accounts as strategies change. Our best practice is to show closed accounts for accounts and groups.
This check box is available for the dynamic and PDF report when Group by is set to Account.
In the dynamic report, to see this check box when Group by set is to Asset Class, Sector, Subsector, or Security Type, set When expanding a group show to Accounts holding the group.
Below is the check box on the dynamic report, available under Edit:

Below is the check box on the PDF report, available on the Account Performance PDF report settings:
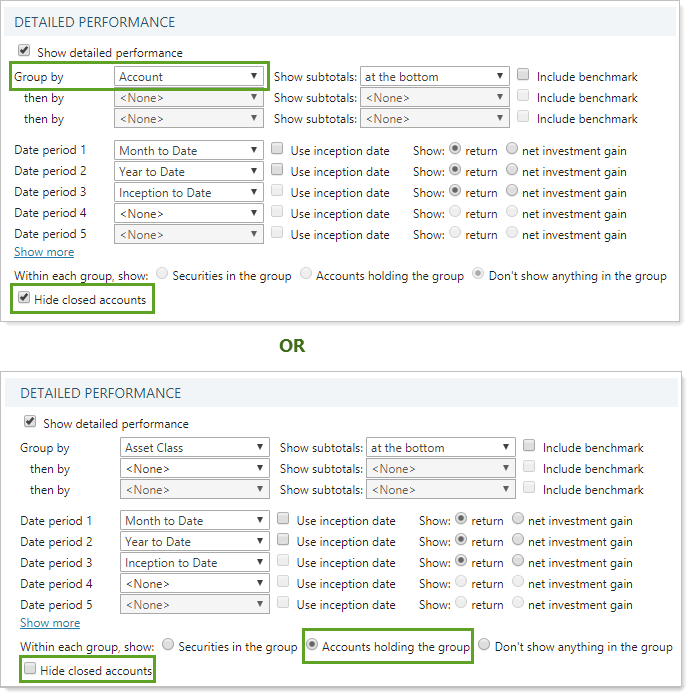
The performance calculations and account totals still include closed accounts, so columns may not appear to sum if closed accounts are hidden.
The Account Performance report page on the client portal also includes the same Hide closed accounts check box.
For more information on the Account Ledger PDF report, visit Account Performance.
If your firm has enabled the enhanced performance calculations, you can see closed accounts and sold positions as partial periods for the following PDF reports:
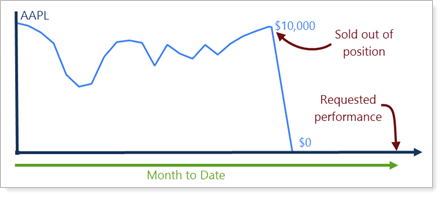
With the legacy calculation, your PDF performance reports will now show accounts that are closed at the time the reports are run if the accounts were open during the reporting period. With the enhanced calculation, your accounts will be shown by default if they were open until the end of the date period you selected.
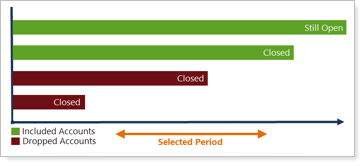
With the enhanced performance calculation, you can choose to show any closed accounts that have been open during at least part of the date period you are reporting on (if you are reporting on selected direct members or single accounts).
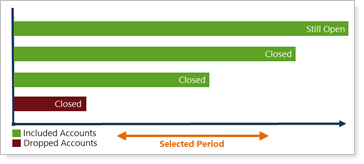
PDF reports offer the option to report at the group level as well as generating an individual report section for each underlying account. By default, PDF reports will not generate an individual report section for a closed account even if it had activity within the reporting period.
To see report sections for individual closed accounts, select Include reports for closed accounts when you set up your PDF template.

To view closed accounts, select either the Selected direct members or the Single accounts check box and then select Include reports for closed accounts.