 Back
Back
 Back Back |
Home > Tamarac Reporting > Data Setup & Calculations > Data Setup > Cash & Securities > Create, Edit, or Delete a Manual Security Snapshot
|
Create, Edit, or Delete a Manual Security Snapshot
|
Create a Manual Security Snapshot Create Multiple Manual Security Snapshots Through Upload Upload Actions When an Upload Edits Existing Snapshots Upload Actions When an Upload Creates New Snapshots |
Clients who have agreed to provide capital to a venture capital fund will generally need to make contributions over a specified time period to satisfy the terms of the agreement. You can track the payment information in Tamarac Reporting on the Committed Capital report.

Tracking committed capital requires some basic setup before the securities appear on the Committed Capital report. This page provides instructions for step 3, creating a manual security snapshot to track transactions for the security.
For more information on all the steps to track committed capital, see Committed Capital Securities.
You can also use manual security snapshots to track activity for other manual securities. For more information about using manual securities and manual security snapshots in general, see Manual Securities and Manual Security Snapshots.
After you've added the security to Tamarac Reporting and assigned it to an account, you can create a manual security snapshot and track transactions for the committed capital security.
To create a manual security snapshot, follow these steps:
On the Setup menu, under Security Settings, click Manual Security Snapshots.
In the Find data for list, select the account for which you want to create the manual security snapshot. You only can create a manual snapshot for accounts.
In the Actions list or on the grid, click Create New Snapshot.

On the Create Snapshot page, click:
ActualIf this snapshot is for actual data. Only one snapshot can be set to Actual per day for each security.
EstimateIf you want to provide your client with an estimate so they can see their full financial picture, or if you have been given an estimated valuation prior to receiving complete data.
You can have both an actual and an estimated snapshot for each day.
Select Active to reflect this snapshot in reports. Otherwise the snapshot information will only be visible internally on the Manual Security Snapshot page.
Complete any of the following information:
Click Save.
You can efficiently create or modify snapshots in bulk with a Manual Security Snapshots bulk upload. For steps on how to edit data using an upload, see Upload Bulk Data.

To add create manual security snapshots using a bulk upload:
On Reports, under Global Reports, click Bulk Reports.
Create a Manual Security Snapshot bulk report. Include the desired columns.
If you want to edit an existing snapshot, make sure to include the Account Number and Upload Security ID. This will match the changes with the correct snapshot.
If you want to create a new snapshot, make sure to include the Account Number and Symbol columns. This matches the new snapshot data with the correct account and security.
You can also include the Upload Actions column to more specifically control the actions performed. For more information, see Upload Actions When an Upload Edits Existing Snapshots and Upload Actions When an Upload Creates New Snapshots.
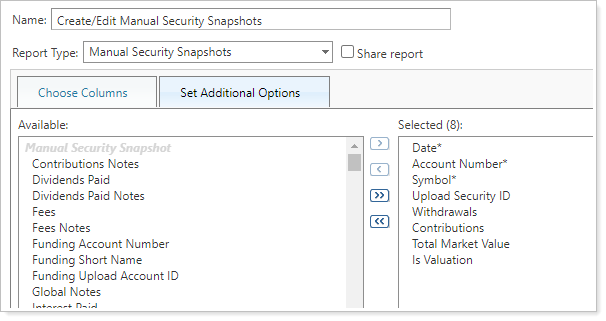
If you fill in the Global Notes column, all other notes will be overwritten.
If you enter a total market value, Is Valuation must be set as Yes.
For more information about bulk reports, see Understanding Bulk Data Exports and Bulk Report Descriptions.
Save the bulk report.
Generate the bulk report.
Open the CSV file on your computer. Remove any data for snapshots you don't want to change. Edit or add data to the included columns to make the desired snapshot changes.

In Tamarac, under Setup, click Upload.
In Add an upload data set, choose Manual Security Snapshot.
Select the Data source and use the edited CSV file from your computer to add data to the upload. For more information about creating upload data sets, see Understanding Bulk Data Uploads.
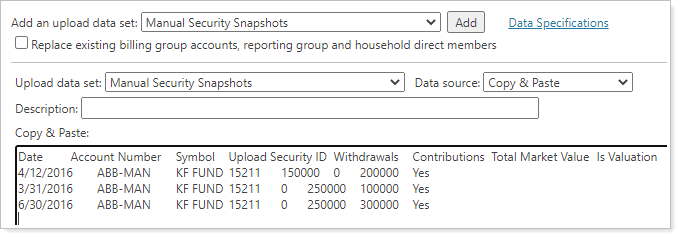
To edit existing snapshots in bulk, you can create an upload that is matched to an existing manual security snapshot. When you enter actions in the Upload Actions column for a matched snapshot, the actions have the following impact:
Create: Updates the matched snapshot.
Update: Updates the matched snapshot.
Delete: Deletes the matched snapshot.
(leave the cell blank): Updates the matched snapshot.
When you create entirely new manual security snapshots in bulk, the upload is not matched to an existing snapshot. When you enter actions in the Upload Actions column for a new snapshot, the actions have the following impact:
Create: Creates a new snapshot.
Update: Creates a new snapshot.
Delete: No action taken.
(leave the cell blank): Creates a snapshot based on the fields edited.
To edit a manual security snapshot:
On the Setup menu, under Security Settings, click Manual Security Snapshots.
In the Find data for list, select the account or group with the snapshot you want to edit.
In the Security column, click the name of the security you want to edit.
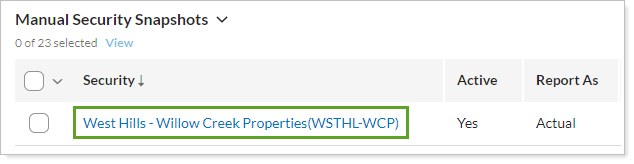
Complete any of the following information:
Click Save.
To delete a manual security snapshot:
On the Setup menu, under Security Settings, click Manual Security Snapshots.
In the Find data for list, select the account or group with the snapshot you want to edit.
Select the check box next to the snapshot(s) you want to delete.
In the Actions list, choose Delete Snapshots.
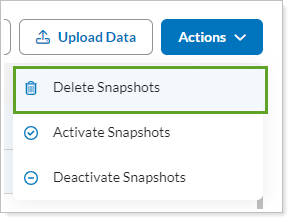
In the confirmation dialog, click Delete.