 Back
Back
 Back Back |
Home > Tamarac Reporting > Work With Tamarac Pages > Reconcile Trades Page Actions, Views, and Filters
|
Reconcile Trades Page Actions, Views, and Filters
Reconciliation allows you to automatically or manually reconcile trade orders—either generated by Tamarac Trading or outside our system—with actual trade executions from your portfolio accounting system (PAS). Tamarac Trading generates and stores trade reports for use during audits as well. This is the final step in the trading workflow process.
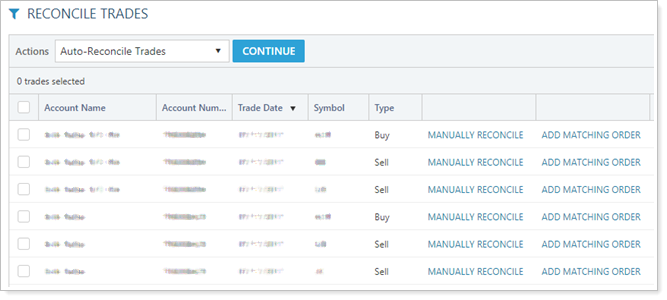
This page provides details on features of the Reconcile Trades page. For details about auto-reconciliation and manual reconciliation, best practices, and more, see Reconciliation Process.
You can take these actions on the Reconcile Trades page.
You can automatically reconcile orders with actual trade executions from your PAS the day after they're logged. Tamarac Trading uses your tolerance settings as a guideline to determine which trades are automatically reconciled.

For details, best practices, and steps to use auto-reconcile trades, see Auto-Reconcile or Manually Reconcile Trades.
Any trades not auto-reconciled by Tamarac Trading will remain on the Reconcile Trades page for manual reconciliation.
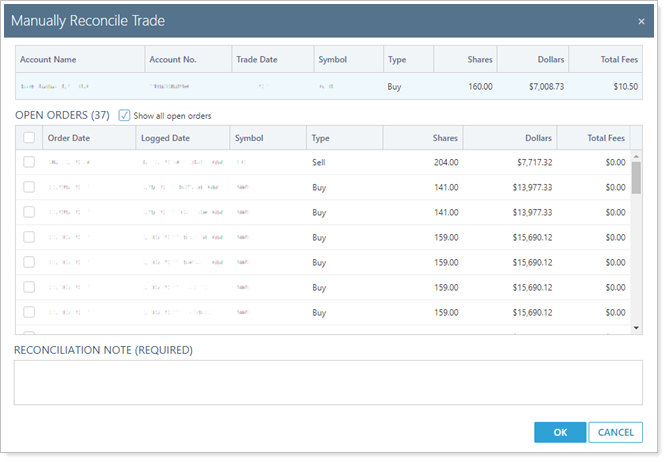
To learn the steps and best practices for manually reconciling trades, see Auto-Reconcile or Manually Reconcile Trades.
You can delete a trade from the Reconcile Trades page. This is useful for trades like dividend reinvestments that don't require reconciliation. Once you specify a trade to delete, you'll be prompted to provide a reason for deleting the trade. You can then review the reason for deleting the trade as well as other information about the trade in reconciliation reports.
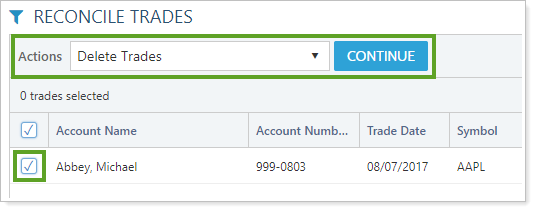
For more steps to delete a trade, see Delete a Trade.
If you need your Reconcile Trades page data in bulk, choose Export to CSV in the Actions list. This generates a comma delimited CSV file you can download based on the columns showing on the Reconcile page. If you'd like to see additional data points in this exported file, add those data points as columns to your view before exporting this file.
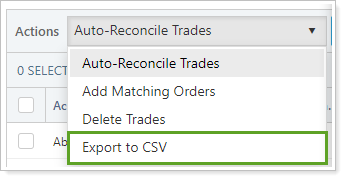
Tamarac Trading offers also reconciliation and trade information as customizable bulk reports to aid in the reconciliation or post-reconciliation process. For more information on available bulk reports, see Bulk Report Descriptions. For more information on customizing and running bulk reports, see Create, Edit, and Delete Bulk Reports.
To see information and trades relevant to you, you can customize the Reconcile Trades page to find what you're looking for efficiently.

You can customize and filter this page in the following ways.
Add, arrange, and remove columns, then save that configuration so the page loads with it in the future. For more information, see Add, Remove, and Rearrange Columns on Trading Pages.
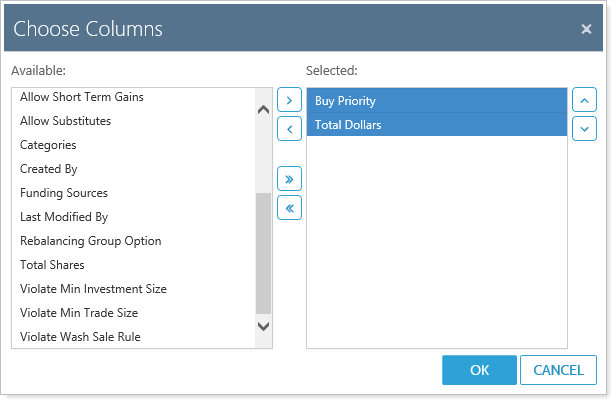
Adjust the column width to a custom size or automatically to fit the data. For more information, see Change Column Width on Pages in Tamarac.
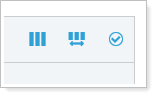
Sort data in columns by ascending or descending order. For more information, see Sort and Filter Columns on Pages in Tamarac.
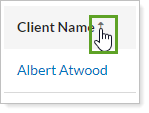
Filter by saved search, account sets, or working lists. For more information, see Available Page View Filters.

Combine this option with other filters to narrow results. Show Trades Between allows you to select the trade date—the date the trade was initiated—and an end date for the orders you want to view and see only orders placed during the date range.
