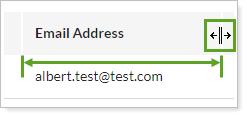Back
Back
 Back Back |
Home > Tamarac Reporting > Work With Tamarac Pages > Using Views and Filters on The Aggregated Accounts Page
|
Aggregated Accounts Page Actions, Views, and Filters
The Aggregated Accounts page lists all of your linked accounts, including balance-only, advisor permissioned data (APD) accounts, and reconciled accounts. These are some of the important tasks you can complete on the Aggregated Accounts page:
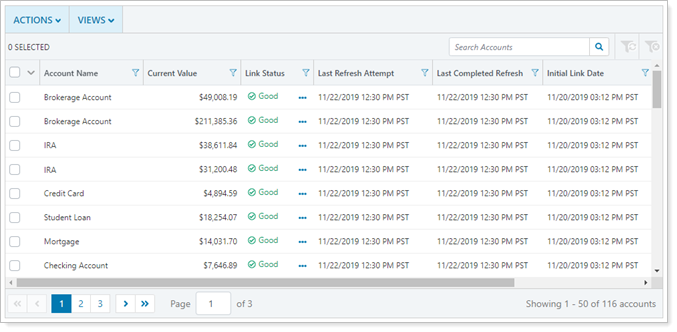
For more information about linked accounts, see Understanding Linked Accounts.
You can only use the Aggregated Accounts page to manage linked accounts if:
Your firm has the Yodlee integration enabled. For more information, see Yodlee Integration.
Your user role has permission to see the Accounts | Aggregated Accounts page and the Accounts | Households page. For more information, see Aggregated Account and Linking Permissions.
Administrators automatically get access to the Aggregated Accounts page.
To help you manage linked accounts, the Link Status column on the Aggregated Accounts page shows the current status of the link between the external account and Tamarac.
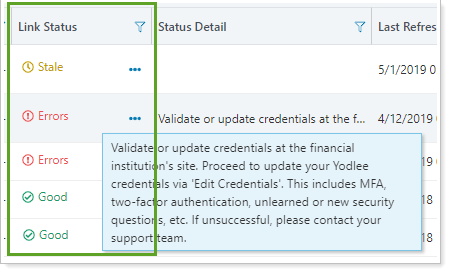
These are the possible statuses you might see for accounts found on the Aggregated Accounts page:
| Status | Meaning |
|---|---|

|
Errors can have various causes. Refer to the message in the Status Detail column for details. Possible resolutions for accounts with errors include:
Contact your dedicated service team for additional assistance. |

|
The account is successfully mapped to an account in Tamarac but it has not been refreshed within the last business day. To resolve this message, refresh the account manually. |

|
The account is successfully mapped to an account in Tamarac and it was refreshed within the last business day. |

|
The account is not yet mapped to an account in Tamarac, but it was refreshed within the last business day. It is common to see this status on accounts that are in the process of being converted from balance-only to reconciled accounts. Be aware that accounts are converted during your nightly sync. It can take up to 24 hours for balance-only accounts to convert to reconciled accounts. |

|
After you click Refresh Status, you may see this message while Tamarac is refreshing the link status for that custodian. |

|
The account is in the process of being unlinked. |

|
The account has been unlinked but will remain displayed for historical purposes. |
The Aggregated Accounts page allows you to take these actions when creating and managing your linked accounts.
The Actions list lets you take action to manage your linked accounts.
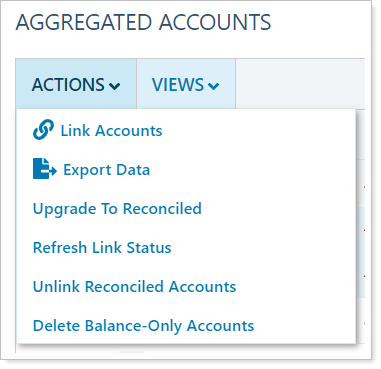
Once you've selected one or more accounts, the Actions list lets you begin the following linking workflows:
Link new transaction or balance-only accounts using client or advisor credentials
Upgrade balance-only or APD accounts to reconciled accounts. Learn More >>
Refresh link status. Learn More >>
Unlink transaction accounts or delete balance-only accounts.
You can complete these actions for individual accounts on the Aggregated Accounts page. For information about these actions, see Link, Edit, or Unlink Accounts on the Aggregated Accounts Page.
Use the Edit Options icon ( ) lets you take action to update individual accounts on the Aggregated Accounts page.
) lets you take action to update individual accounts on the Aggregated Accounts page.
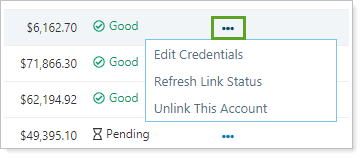
Depending on the account type, you can complete the following tasks using the Edit Options menu:
Upgrade to reconciled data.
Edit account details.
Edit the account's credentials.
Refresh the account's link status.
Unlink or delete the account.
The Aggregated Accounts page includes a direct link to the custodian's website so you can check credentials on the custodian's site before using them to link an account in Tamarac.
To open the custodian's website in a new tab from the Aggregated Accounts page, click the ![]() icon in the Custodian column to open the custodian's website in a new page.
icon in the Custodian column to open the custodian's website in a new page.
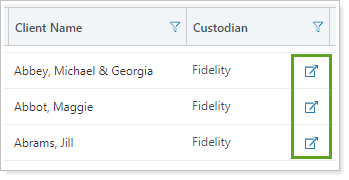
You can select all the records by clicking the check box in the column heading. For more selection-related actions, including selecting a single page and clearing all selections, click  .
.
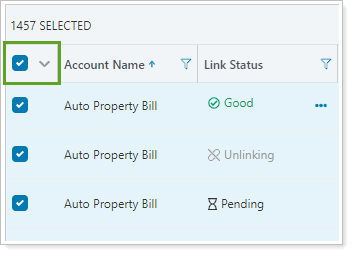
To learn more about the Select All check box functionality, see The Select All Check Box.
On the Aggregated Accounts page, export respects filters. When you export data, your data set only includes the data you have filtered for.
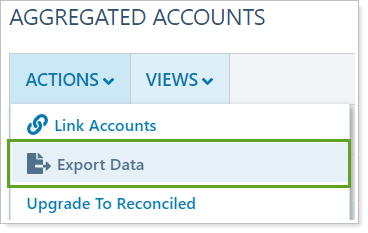
To export data from the Aggregated Accounts page, follow these steps:
On the Accounts menu, click Aggregated Accounts.
Select the check box next to the accounts you want to export.
Click Actions.
Click Export Data. The CSV file is downloaded to your computer.
The Aggregated Account page views are personalized views of the Aggregated Accounts page you can apply to add specific columns and filters. With views, you can create several customized views of your data so that you can make more informed decisions.
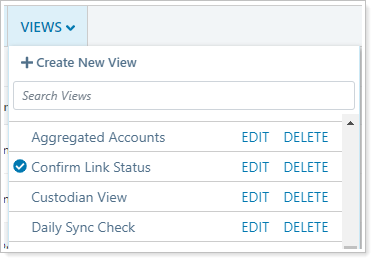
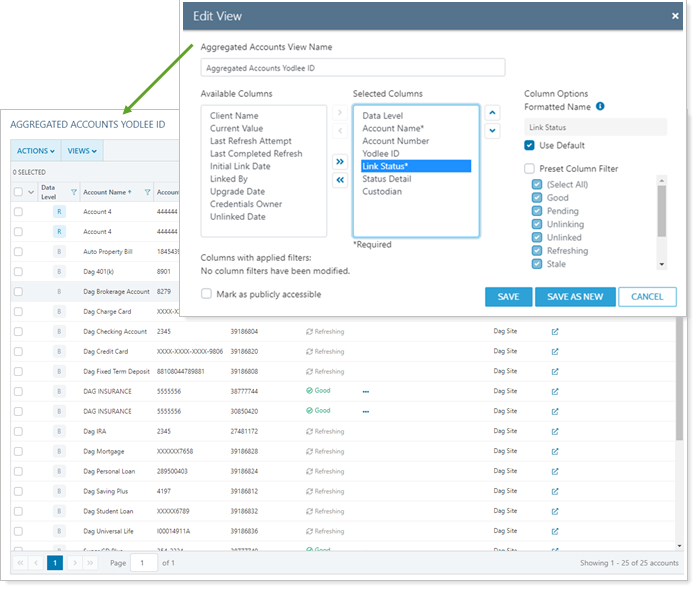
Page views are pre-configured views of the page. For example, you may create one account view that filters out closed accounts, and another that contains closed accounts. With page views, you can create several customized views of your data, choosing which columns appear and in what order so that you can make more informed decisions.
To learn more about views, see:
When you edit a view on The Aggregated Accounts page, you can preset filters for specific columns in your saved view. This way, whenever you apply that saved view, the column you filtered will always be filtered with the specific criteria you applied. For more information, see Configure Column Filters in Page Views and Using Page Views.
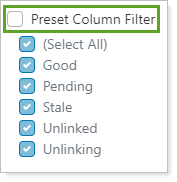
Use column filters to narrow down the accounts displayed on the page and more quickly identify the account or accounts that you want to work with.
To filter a column click  to apply the desired filter. Columns that show the solid icon (
to apply the desired filter. Columns that show the solid icon (![]() ) have filters applied to them.
) have filters applied to them.
The filter type depends on the data type displayed in the column. For details on the types of column filters, see Available Column Filters.
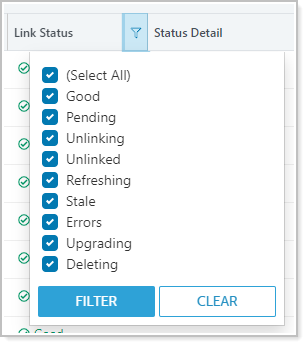
Sort data in columns by ascending or descending order. For more information, see Sort and Filter Columns on Pages in Tamarac.
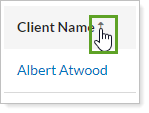
Manually or automatically resize columns to fit data. For more information, see Change Column Width on Pages in Tamarac.