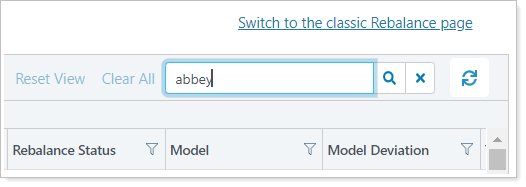Back
Back
 Back Back |
|
Rebalance Page Actions, Views, and Filters
|
Actions You Can Take on the Rebalance Page Trading Statuses, Alerts, and Messages Trading Statuses in the Workflow State Column Save a View with Prefiltered Columns |
The following topic discusses the current version of the Rebalance page. You can switch to the classic version of the Rebalance page by clicking Switch to the classic Rebalance page on the top right of the page.
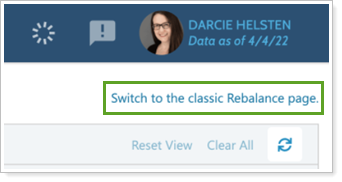
The Rebalance page combines the functionality of the classic Rebalance and current Rebalance Review pages while offering improvements to filtering and page controls. We also added new productivity tools, increased the maximum records displayed per page to 1,000, and sped up performance ti give you a more consistent experience across Tamarac pages. You can complete a wide variety of trading tasks from this page, including instantly rebalancing an account or
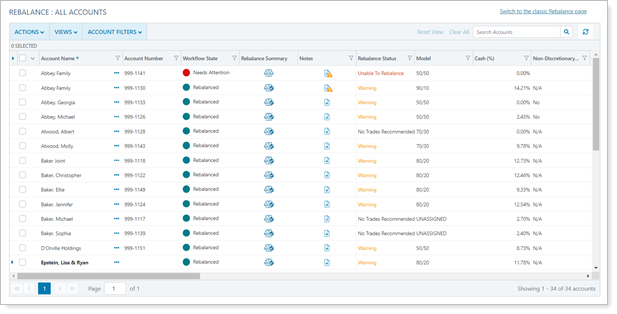
When you select Rebalance in the Rebalance & Trade menu, you'll see the classic version of the Rebalance page with a link that takes you to the new version of the page. This preference will be saved so that every time you want to access the Rebalance page, you'll be taken to the updated version.
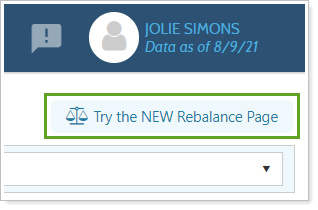
For information about the Rebalance page and how it fits into your current trading workflow, see Review Trades With the Rebalance Page.
The Rebalance page gives you powerful tools to review workflow state, rebalance status, model deviation, cash availability, and more.
You can take the following trade actions on the rebalance page:
You can complete these actions by selecting accounts and groups and then using the Actions list to begin.
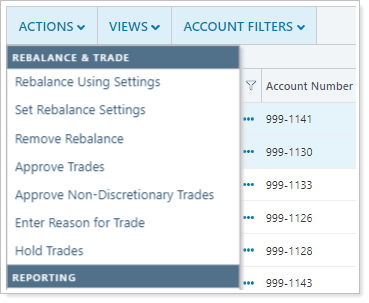
For more information, see Approve Trades and Place Trades on Hold.
In addition, you can complete the following actions related to rebalances and trades on the Rebalance page:
You can change rebalance settings and run a rebalance from the Rebalance page. To get started, select one or more accounts and groups and choose Set Rebalance Settings in the Actions list.
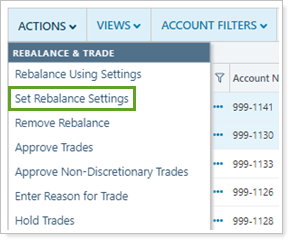
For more information about rebalance settings, see Learn More About Rebalance Types.
If your firm has the appropriate custodian integration enabled, you can see custodian data on the Rebalance page.
To refresh custodian data, select Retrieve Custodian Values on the Actions menu.
The Rebalance page also lets you take these actions to manage your accounts and data:
You can generate PDF reports directly on the Rebalance page. For more information, see Generate a PDF Report on the Rebalance Page.
You may want to export account and group data for your own analysis. You can export and download data from the Rebalance page in the following ways:
Generate a bulk report.Select the appropriate accounts or groups and choose Generate Bulk Report in the Actions list. Next, you can select the report you'd like to apply to the selected accounts and groups and download the resulting report. For more information, see Create, Edit, and Delete Bulk Reports.
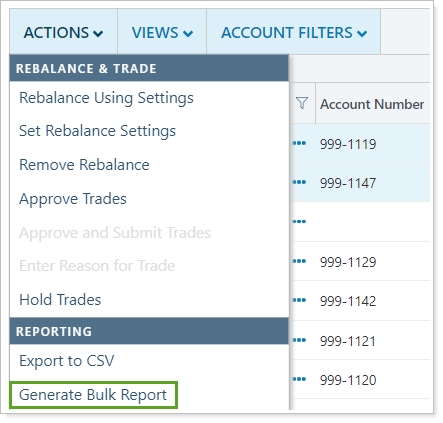
Export a CSV file.Select the appropriate accounts or groups and choose Export to CSV in the Actions list. This generates a CSV file that includes the column data showing on the Rebalance page for the accounts and groups you selected.
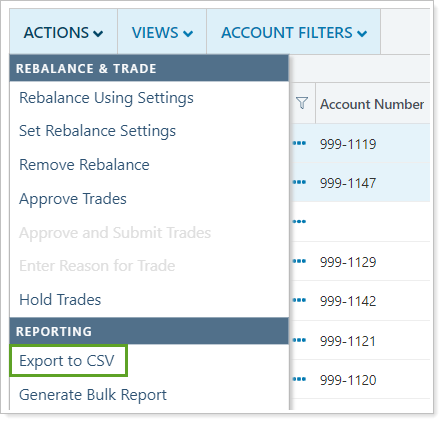
You can edit the account settings for individual or multiple accounts on this page. You can do this the following ways:
Actions List.Select an account or accounts and choose Edit in the Actions list. This allows you to change account settings without navigating away from the page.
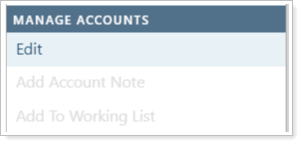
Account Name.Click on the account name to open the account settings for that account.
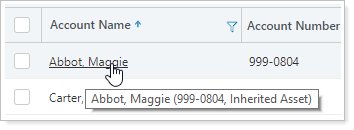
There are different kinds of notes and each allows you to add documentation to individual accounts or groups. This allows you to document information about trades, client wishes, or other information you will need to see in the future.
These are the tools available to add notes to an account or group on the Rebalance page:
To add a note to one or more accounts or groups, you can select them and then choose Add Account Note in the Actions list.
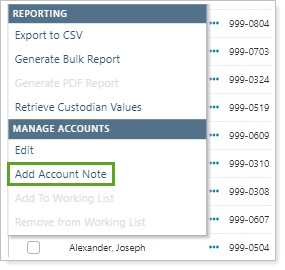
In addition, you can add the Notes column to your page view. Icons in that column let you add or view notes in the account.
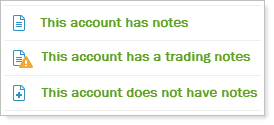
Click the  button to refresh the data on the page. Hover the button to see how long it's been since you've refreshed the data. This is useful if multiple people are working on the Rebalance page and want to be sure they have the most updated data.
button to refresh the data on the page. Hover the button to see how long it's been since you've refreshed the data. This is useful if multiple people are working on the Rebalance page and want to be sure they have the most updated data.
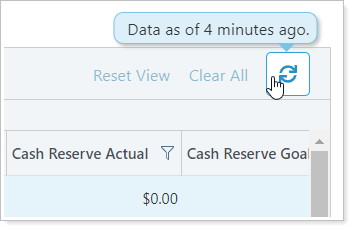
If it's been five or more minutes since the page data has been refreshed, the tool will let you know:
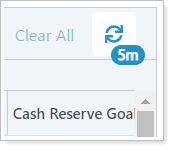
To take action on one or more accounts or groups, you can select all the records by clicking the check box in the column heading. For more selection-related actions, including selecting a single page and clearing all selections, click  .
.
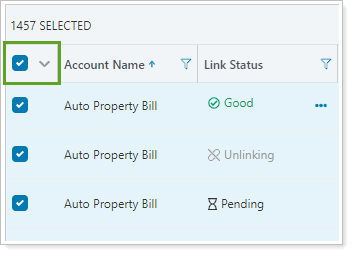
To learn more about the Select All check box functionality, see The Select All Check Box.
The Rebalance page was built from the ground up to help you manage trading and rebalancing work. Because you might have to manage many accounts in many stages of the trading workflow, you can use the following tools to find out more about rebalances, review their statuses, and read important messages.
Add the Workflow State column to any page to get an overview of where any given account or group is in the rebalance workflow.
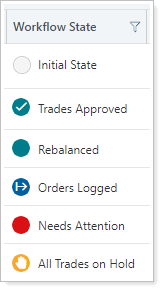
Filter by this column to efficiently take action on all the accounts in a particular state. You can pre-set column filters in the view so that when you select a view, the page loads with preset column filters already applied.
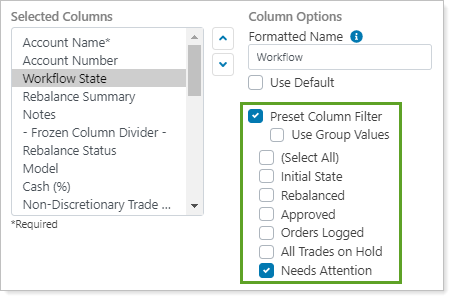
Or filter columns on the fly as you use the page.
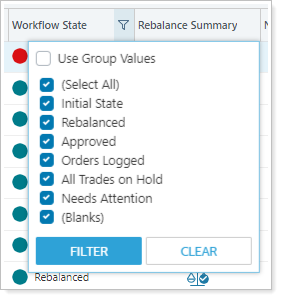
The following are possible workflow states:
| Workflow State | Meaning |
|---|---|
| Needs attention |
Account or group with an account that is unable to rebalance. Causes can include cash issues, trade restrictions, directed trades, and trades on hold. Review the Rebalance Status messages for more details. |
| Initial State | Accounts or groups have no trades currently applied. Includes accounts with trades on hold where the trades on hold are not currently applied to the account. |
| Rebalanced | Accounts or groups have at least one trade currently applied where the trade has not been approved by a user with the highest approval level and at least one trade applied to the account is not on hold. |
| Approved | Accounts or groups that have at least one trade currently applied where the trade has been approved by a user with the highest approver level, and none of the trades currently applied to the account have been logged. |
| Orders Logged | Accounts or groups where all trades currently applied have been logged. |
| All Trades on Hold | Accounts where all trades currently applied are on hold and groups where all trades currently applied in all underlying accounts are on hold. Does not include groups where all trades in one underlying account are on hold and another underlying account has active trades that are not on hold. |
If there's an account with a current trading note, you'll receive a banner warning at the top of the Rebalance page with a link to download a bulk report. If you download that bulk report, it will contain active trading alerts, pending order notes, and restriction override notes.
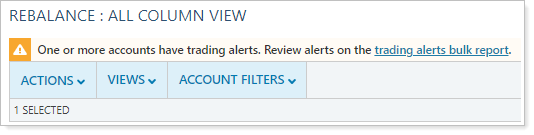
This banner lets you see current trading notes without having to leave the page or view individual accounts.
Click the status in an account's Rebalance Status column to see all the warnings, errors, and informational messages associated with the account's current rebalance.
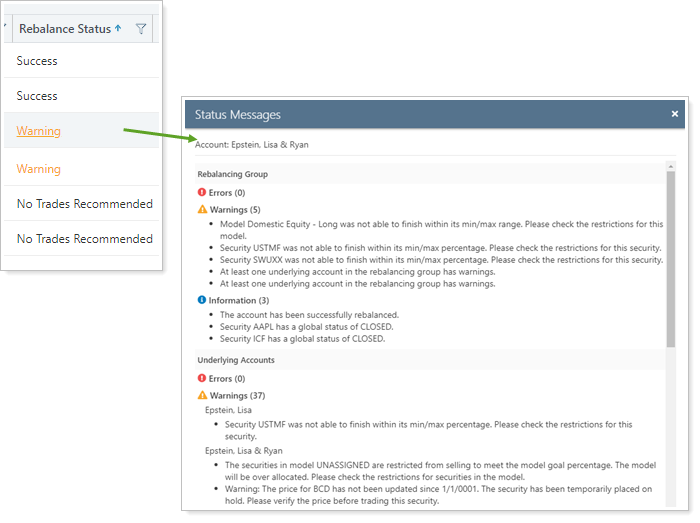
Page views are pre-configured views of the page. For example, you may create one account view that filters out closed accounts, and another that contains closed accounts. With page views, you can create several customized views of your data, choosing which columns appear and in what order so that you can make more informed decisions.
To learn more about views, see:

You can use the following features within page views to filter the page, customize columns, and save those configurations for future use:
When you edit a view on the Rebalance page, you can preset filters for specific columns in your saved view. Whenever you apply that saved view, the page will load with that column already filtered. For more information, see Configure Column Filters in Page Views and Using Page Views.
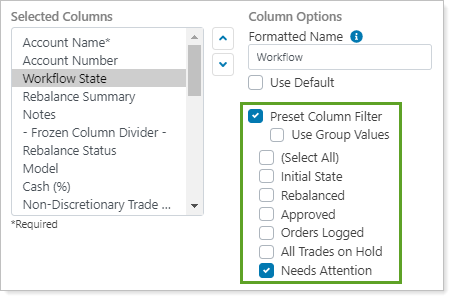
The Apply Current Settings feature lets you update the view based on any filters you have applied to the page currently, then save those settings as part of your current view or a new view.
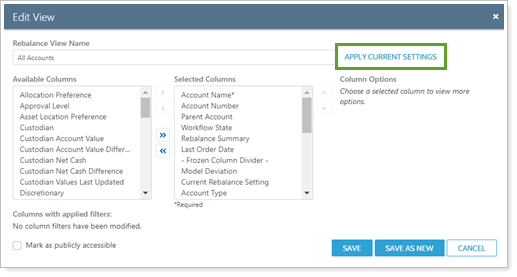
You filter the Workflow State column to only show accounts with the Needs Attention status, so you apply that filter to the column:
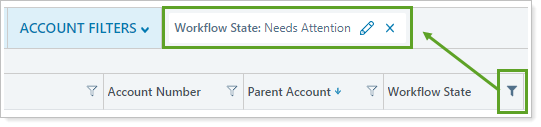
You decide that you'd like to save your current view so that it always has this Workflow State filter applied, so you go to Views and click Edit.
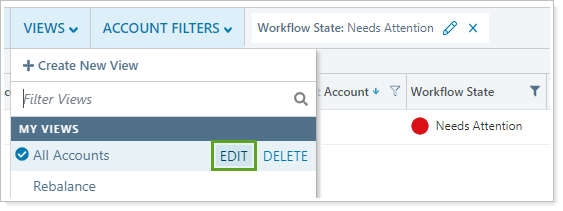
When you click Apply Current Settings, the All Accounts view will now always filter the Workflow State column to only show accounts with the Needs Attention status.
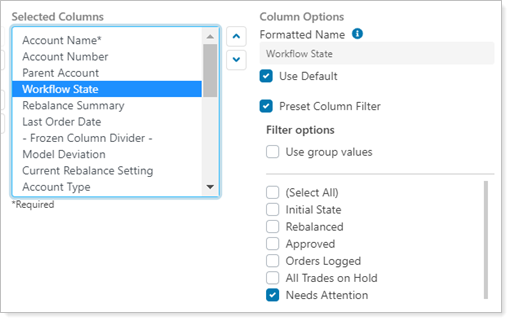
Rebalance page views and filters let you customize the way you see the page and save those settings for use later. With views and filters, you customize how your data looks to help you make more informed decisions.
The Rebalance page is highly customizable. You can use multiple modes of filtering and sorting to help you find the accounts and groups you want to interact with. You can filter the entire page by saved search and account set. You can also filter individual columns to only show certain values.
These are the ways you can filter the Rebalance page:
Use the Account Filters lists to filter the page by saved searches and account sets.
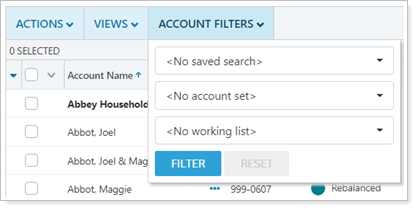
Saved Search.Saved searches allow you to filter based on complex logic related to accounts and groups, including nested criteria. Use this tool to filter the Rebalance based on the logic of the saved search you've chosen. For more information about saved searches, see Learn More About Searching for Searching for Accounts.
Account Set.Account sets let you collect otherwise unrelated accounts or groups and saved the list for future use. For example, you might create an account set for accounts that all have the same custodian rep code. Use the Account Set list to filter by any previously configured account set. For more information about account sets, see Group Accounts into Account Sets.
Working List.Working lists are a collections of accounts and/or groups that you create and name for any reason. Unlike saved searches, working lists don't have to have common characteristics, though you can easily use saved searches to create working lists. Nearly anyone can create a working list, so those users who don't have permission to create account sets can instead create working lists. For more information about working lists, see Using Working Lists.
Sort data in columns by ascending or descending order. For more information, see Sort and Filter Columns on Pages in Tamarac.
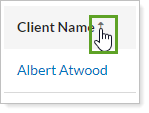
By default, the page sorts alphabetically by Account Name.
To expand or collapse all the groups on the page, click  .
.
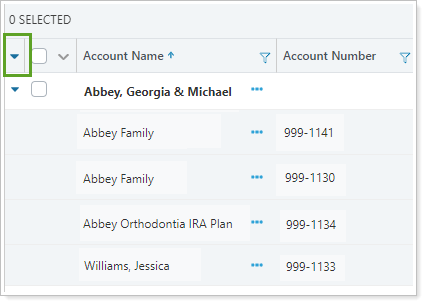
You can filter individual columns to narrow the accounts shown. For example, you can filter the Workflow State column to only show accounts with Needs Attention or narrow the Cash ($) column to only show accounts with between $1,000 and $5,000 cash.
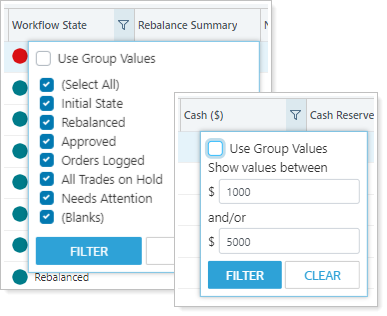
When you select Use Group Values for a filter, the group will only show if the group value meets your criteria. When you clear Use Group Values, The group will show if the group or at least one underlying account within the group meets your filter criteria.
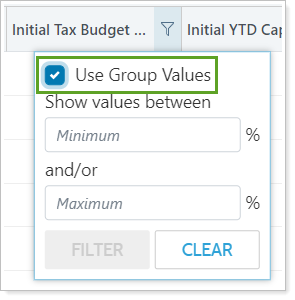
Additionally, you can use the (Blanks) value to find accounts or groups that don't have any values within a column.
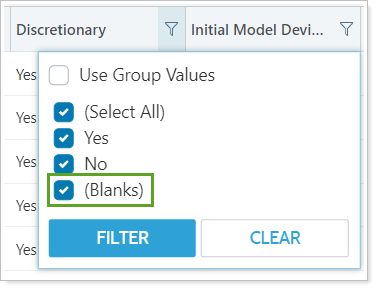
You can also filter for specific dates and date ranges when viewing columns that have a date. This filter allows you to do the following:
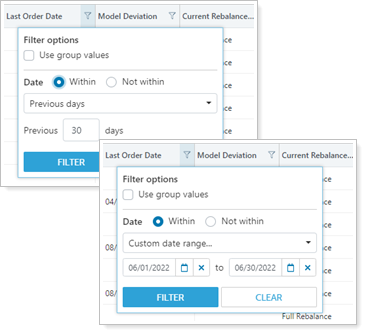
Click ![]() to interact with the filter for a given column, then click Filter to filter the page.
to interact with the filter for a given column, then click Filter to filter the page.
To keep track of what filters are applied, look for the applied filter list. You'll see one for each filter applied, including from the Account Filters menu, preset column filters, and on-the-fly column filters.

Use the applied filter list to:
Track Your filters.See the details of each filter currently applied at the top of the page.
Refresh filters.Click  to refresh the data on the page and see any updated accounts that now meet the filter criteria.
to refresh the data on the page and see any updated accounts that now meet the filter criteria.
Edit some filters.Click  to edit the specific filter. The type of filter determines what you can edit through the filter.
to edit the specific filter. The type of filter determines what you can edit through the filter.
Remove a Filter.Click the X next to any filter to remove it.
Freeze columns on the left side of the page to keep track of what you're looking at.
To freeze columns, add the -Frozen Column Divider- column to a view. This will freeze all columns above the divider in the Select Columns list on the left side of the page.
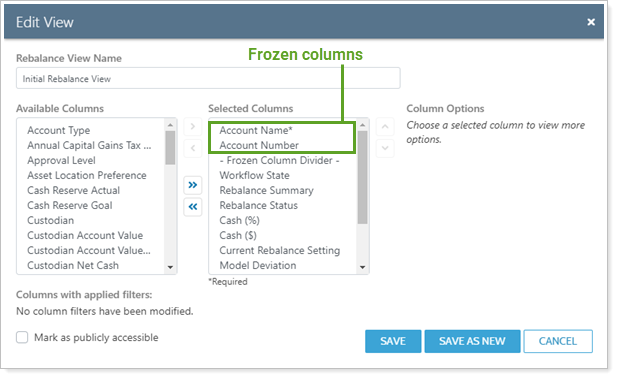
Manually or automatically resize columns to fit data. For more information, see Change Column Width on Pages in Tamarac.
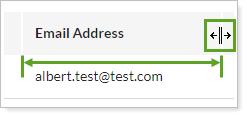
When calculating the value of some columns, the value shown for the group can be different than the value of underlying accounts. When you select the new Use Group Values option for that filter, the group will only show if the group value meets your criteria.
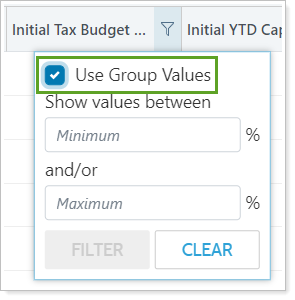
The Rebalance page displays up to 1,000 records per page.

You can navigate to a specific page or move to next and previous pages.
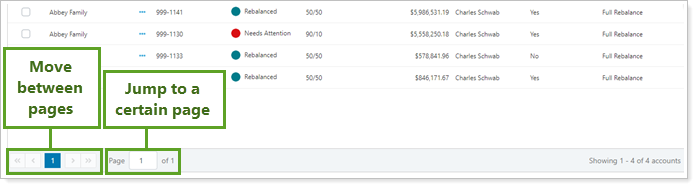
Just as on other pages in Tamarac, you can also search for specific accounts.