 Back
Back
 Back Back |
|
February 2018 - What's New in Tamarac Reporting
In today's always-on, digitally connected world, clients want to check their portfolios on the go. The new mobile app gives instant availability to the client portal, helping deepen your relationships by connecting and communicating with clients wherever they're at. This app replaces the old iPad app and is available on any Apple or Android device.
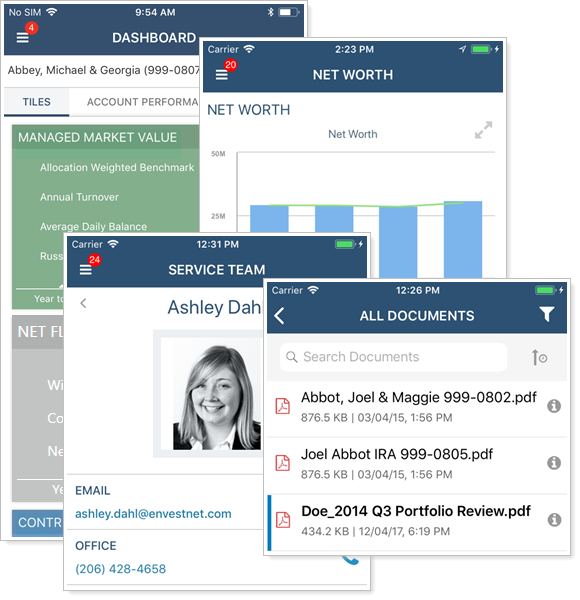
Depending on the specific client's portal configurations, the mobile app makes it easy to:
See dashboard tiles and reports.
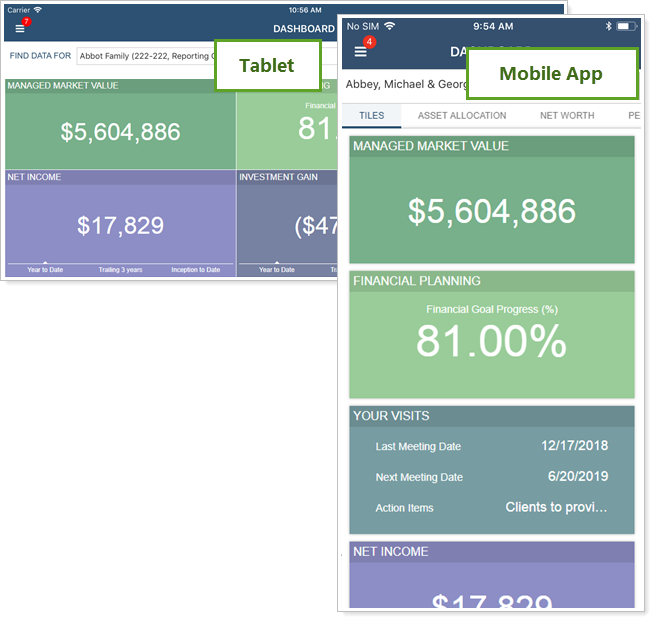
Review reports on account transactions, performance, holdings, and more.
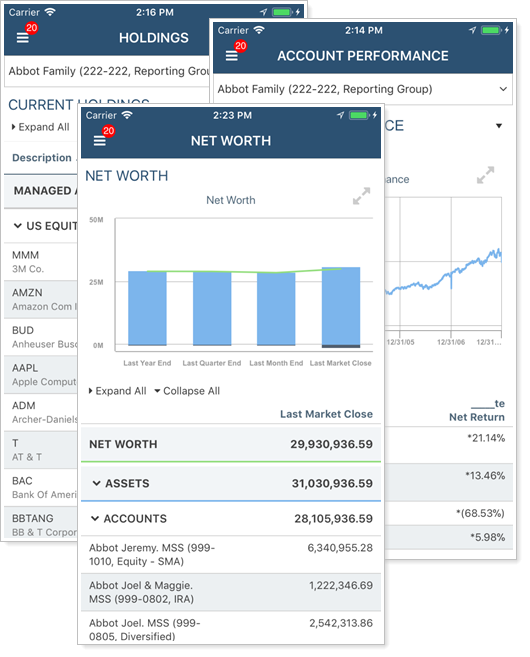
Add, edit, and view assets and liabilities and associated Net Worth report.
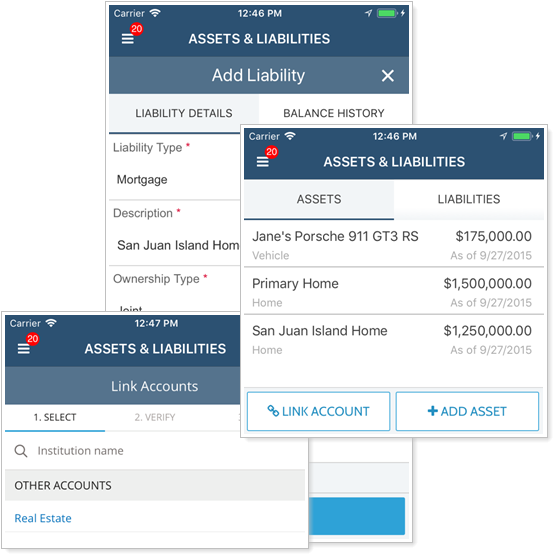
Access and preview files in the document vault.
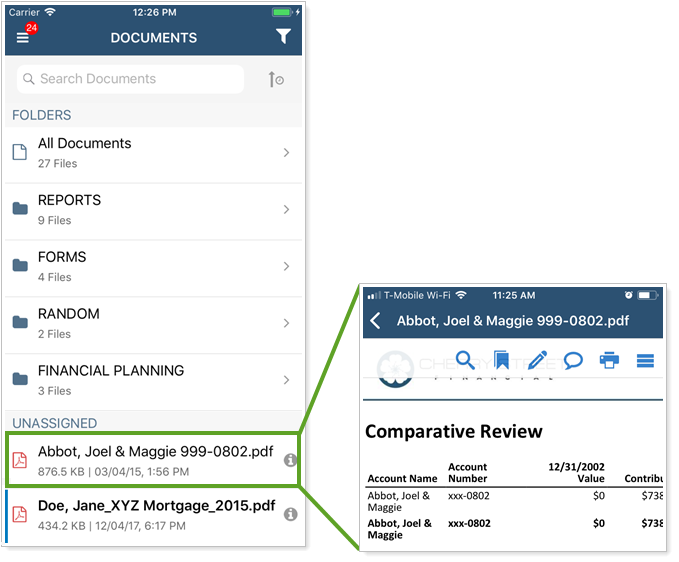
Contact your service team members directly.
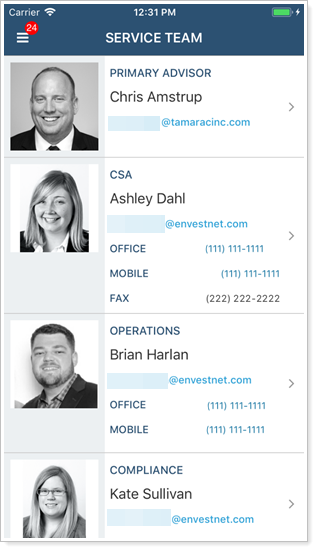
To get started with the mobile app, see Manage the Mobile App.
Managing your clients' portfolios can involve a lot of documentation. Your documentation needs might include:
Maintaining records of your client's investment preferences,
Recording and sharing notes you've gathered from client communications and meetings,
Documenting special circumstances such as unique billing needs and compliance issues,
And more.
In addition, you'd want that documentation to be viewable by multiple people and easily reportable for compliance reasons.
With this in mind, we've added a feature that may be familiar to Advisor Rebalancing users: account notes. Notes can be any kind of text documentation you want to add to accounts or groups. Notes are time and date stamped, can be categorized by Note Type, and include a record of which user added them.
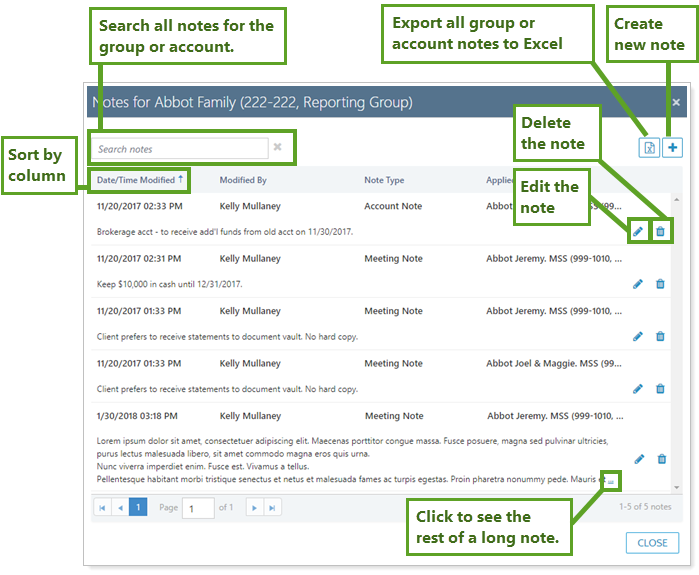
You can view, add, and export notes in any accounts using the notes icon.

This account or group does not have notes. 
This account or group has notes.
This icon can be found on the Account Settings panel for the account or group, and is also available in the optional Notes column on the Accounts page. Click on these icons to view notes or add notes to the account or group.
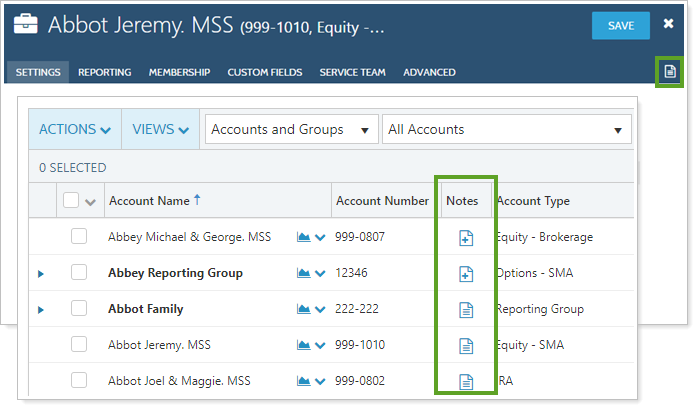
In addition to viewing account notes in individual accounts, you can also use the Account Notes bulk report to view account notes for all accounts and groups or for a selected number of accounts and groups. This allows you to see a historical record of the notes and note types within accounts and groups in a single report.
Account notes can be used to document client meetings, special circumstances, and other considerations, so having a way to view new account notes across accounts can give you an at-a-glance view of what's going on in your clients' accounts. The new Account Notes dashboard report is an easy way to do just that. You can use this as a tool to view recent notes within clients' accounts.
The report allows you to set date period for which notes will appear, as well as limit the types of notes you want to see.
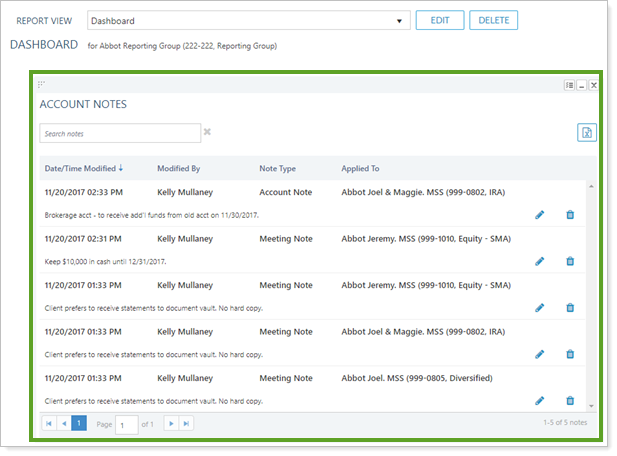
We understand your workflows and tasks can vary day to day, and we want you to have more tools to quickly and successfully do your work with flexibility. That's why we're introducing a new tool you can use to organize and filter accounts: working lists.
A working list is a user-made list of accounts and/or groups that can be used to filter the accounts you see on various pages in Tamarac. Once created, working lists then appear on the account sets list.
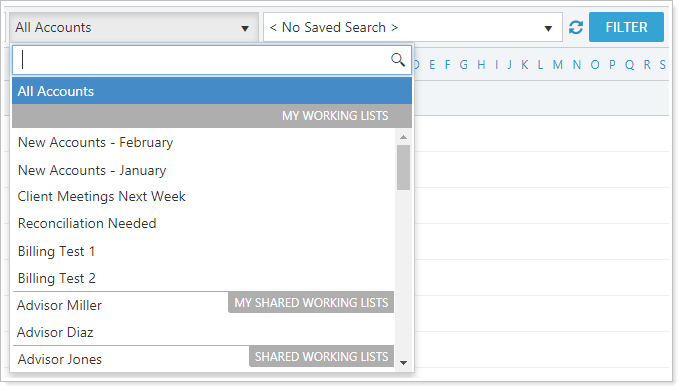
With working lists, there is no need for the accounts or groups to have common characteristics, as is needed with saved searches. And users who don't have permission to create account sets may want another way to save or share a specific list of accounts. For these reasons, we're adding working lists to your available tools in Tamarac.
There are lots of reasons you might want to use working lists, including these:
Widely Available.Nearly anyone can create a working list. If you have access to a page that shows accounts, you can create a working list. The ability to create account sets requires specific permissions that not every user will have.
Flexible.Working lists can be created for any reason. There does not have to be any common characteristic among the accounts and groups in a working list, unlike saved searches.
Customizable.You can save your custom lists to use at a later time, then edit the members of your working list at any time, for any reason. You can also create temporary lists that will go away tomorrow.
Connected.You can use working lists to further filter a page. Working lists can be used in conjunction with other filtering, such as letter filtering or saved searches, to narrow down the results you see on the page.
You can create a new working list by selecting accounts and/or groups and choosing Add to Working List on the Actions list.
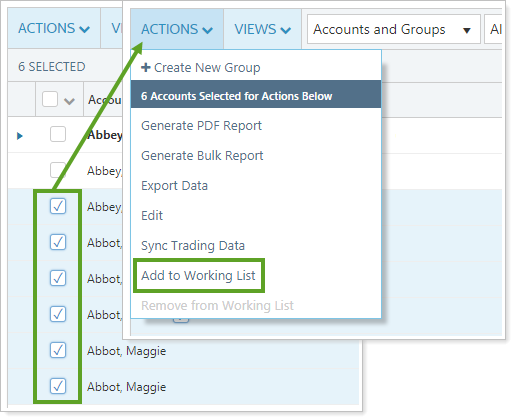
Consider this example:
Kelly is a CSA who has been tasked with preparing information for clients who are coming in today for in-person meetings with the advisor. Kelly then creates a working list called Appointments for Today and selects the Save for today only and Share working list options. Kelly then uses the calendar to find all the accounts belonging to those clients with appointments today and adds those accounts to Appointments for Today.
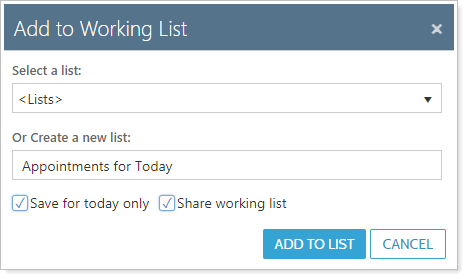
Now, Kelly can select Appointments for Today and filter any page that displays accounts. And because Kelly selected Share working list, the advisor can use that same working list as well.
Tomorrow, this list will no longer be relevant. The Save for today only option erases the working list overnight so it won't clutter Kelly's view or the view of any other user.
Different tasks require access to different information. That's why views on the Accounts page are so handy, and why we've expanded that functionality to the Households page. Instead of having to scroll through a mix of useful and not-so-useful columns on the Households page to pick out the information you need, you can control and configure the Households page columns the same way you can on the Accounts page.
Household views let you create several customized views of your Household data by adding, removing, and ordering columns to meet your personal needs, allowing you to make more informed decisions. For example, you may create one Household view that shows address and service team details, and another that focuses on net worth and account values.
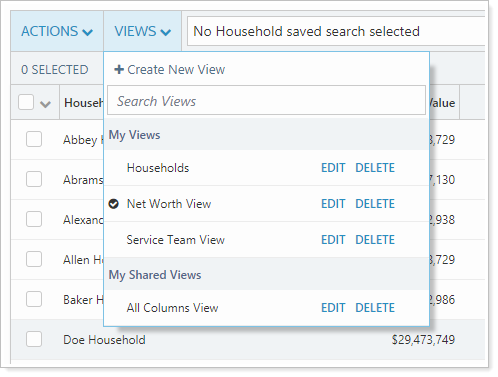
With views, you can:
Determine which columns are displayed and in what order on the Households page.
Share your views with other users and see other users' shared views.
Export data from views to CSV for external use.
We understand that keeping track of who's accessed a document and how a document has changed over time is fundamental to meaningful compliance records. The document vault makes sharing reports and external files seamless and simple, but knowing who's seen each document is harder. With this release, compliance departments will be happy to see document history and document access tracking rolling out, making those cornerstone compliance features available for all documents stored in the document vault.
You're in the Tamarac platform all day long. If you need to quickly review an old version of a file, you can save time by opening up the historical version of the file from Document History in the document vault.
The Document History section provides a record of all the different versions of a document, when updates were made, and who made each change. Even better, you can preview or download any old versions, ensuring you'll always have access to files that clients may have received previously.
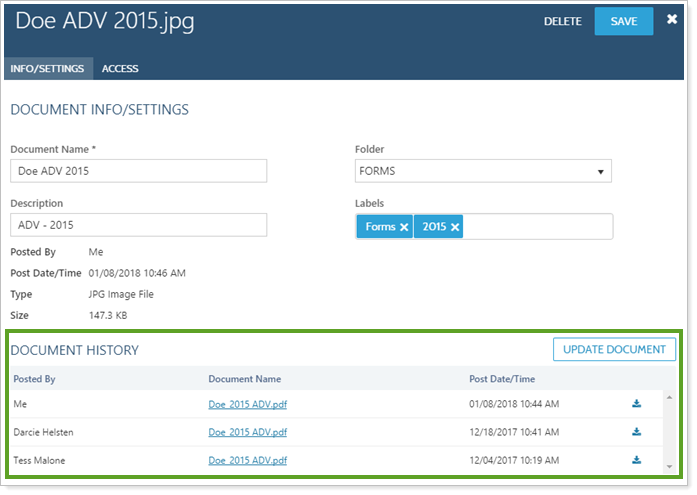
Oops—you just shared a file with clients and realized there was a typo on the front page. Has anyone seen the mistake? The Access tab shows you exactly who has seen a document and when. You can even see client access for old versions of the file and preview or download those historical documents.
![]()
Global files only list clients who have viewed the document, while files shared directly with specific clients will show a list of all users and their viewing status.
Not all columns are created equal, at least when it comes to width. Maybe you want the Name/Description column wide enough to display the full file name, but the Post Date/Time column doesn't have much data, so it can be skinny. Next time you optimize space on the Document Vault page by resizing column width, Tamarac will remember your preferences for future use.
To resize, hover the cursor over the column edge until it changes to  . Click and drag to manually resize, or double-click to auto-fit the column to the widest data.
. Click and drag to manually resize, or double-click to auto-fit the column to the widest data.
You know that Tamarac offers cutting-edge reporting and trading functionality. Now your login screen better reflects this fact, with quick links to our privacy policy and terms of use, and responsive styling that looks good on any size of screen.
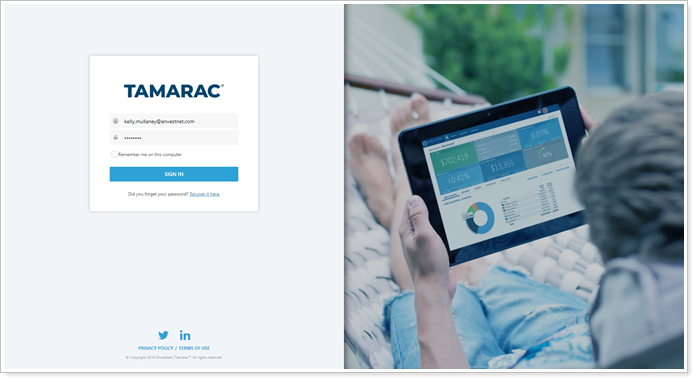
This change applies for advisors only.
The power of integrations is in bringing disparate data together into one place. For those of you using the Schwab integration, we've just brought account value and cash value from Schwab together with all the Tamarac data available on the Accounts page. Now two new columns—Custodian Value and Custodian Net Cash—let you see Schwab data on the Accounts page, where you work all day long.

To see the latest values, you'll want to refresh Schwab data from the Actions menu. The Custodian Values Last Updated column lets you see last update time and date at a glance.
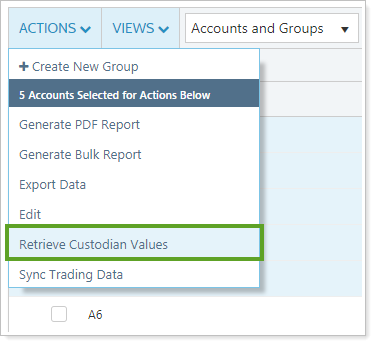
As part of our commitment to continually enhancing Tamarac's product security, we have modified the dual factor authentication workflow when you use the mobile phone (SMS) code authentication.
Previously, if you had a code sent to your mobile phone as one step of dual factor authentication, you could bypass entering the code by answering challenge questions instead. With this release, the Use Challenge Question option has been removed, ensuring that the mobile phone code is used as the second form of authentication.
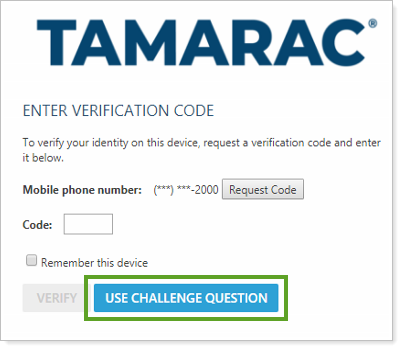
The Tamarac Bulk Report API was updated recently. If your firm uses the legacy Bulk Report API, it's time to upgrade to the new version so you can take advantage of the latest capabilities to:
Build reports, including specifying column name and bulk report type
Schedule reports to run on a daily basis
Export data to other systems
The Bulk Report API requires an API agreement. If you already have a signed API agreement on file, you can download the new Bulk Report API from the Support & Training Center article Advisor View and Advisor Rebalancing Bulk Reporting API Master Article.
If you have not signed an API agreement, please contact Tamarac Account Management at TamaracAM@envestnet.com.
We've updated our terms and conditions for the new mobile app. When you or your clients log in, you'll be directed to accept the new terms and conditions, and then you'll be on your way to the viewing the client portal on any device, anywhere, any time.
Tamarac excels at showing all your clients' financial accounts in one place, including those that you don't manage, like 401k accounts. Advisors often show such unmanaged accounts in holistic reports like the Net Worth report, but often omit the account's securities from performance or billing. Until now, you've been able to designate securities in unmanaged accounts as unmanaged assets by excluding them one at a time. Each time a new security came in, you had to explicitly exclude it.
With this release, you can mark all securities previously held, currently held, or that will be held in the future in an account as excluded from performance and/or billing at once. This means that when new securities come in to an account you don't manage, they are automatically marked as unmanaged assets according to your preferences.
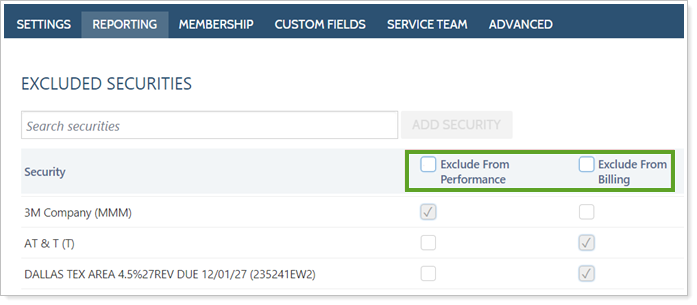
The change to how excluded securities are handled for unmanaged accounts means that now you have much greater flexibility in how you report managed and unmanaged assets on some common client-facing reports. The Comparative Review and Summary reports previously displayed only managed assets, but with this change they have been enhanced to include managed, unmanaged, and total assets, as you choose.
To allow you greater flexibility in reporting and help you show your value to clients even more clearly, you can now separate or completely exclude unmanaged assets in these reports. With this release, you'll see the following enhancements:
Comparative Review report: We've added the Unmanaged asset treatment setting, which you may recognize from other reports, to the Comparative Review report. This setting lets you report unmanaged assets in any of three ways: combine them with managed assets, show them separately, or omit them entirely.
Summary report: Each data point is now available in three options: Managed, Unmanaged, or Total. These categories allow you to break down how managed and unmanaged assets each contributed to the overall total, depending on which rows you choose to add.
You'll also notice a few additional changes to the Summary Report to make the report more user-friendly and transparent.
Add customized Sub-Header sections. Have you ever wished you could break up the Summary row list somehow to make it a little more user-friendly? Sub-Headers allow you to create up to three custom-named sections within the report, helping split the long list up and making it much easier to understand.
Blank rows stay white. This change allows you to use white space to separate discrete sets of information. Now blank rows will consistently add a gap into the Summary report, again making it much easier to parse the information displayed.
Renamed rows. You'll see some unfamiliar row names in the available/selected list. Don't panic! These are old, familiar rows that we've simply renamed to help clarify what data they display. The renamed rows are:
| Old Name | New Name |
|---|---|
| Net Contributions | Net Flows |
| Net Income | Income/Expenses |
| Contributions | Inflows |
| Withdrawals | Outflows |
As always, if you've already created a report with, for example, a custom-named row called Annual Contributions, it will still be called Annual Contributions.
To help you be more accurate on the Capital Flows report, on the Account Value vs. Net Investment chart, you can choose to show or hide the Net Investment line. This makes sense for an account like a 401k, where you don't control the net investment.
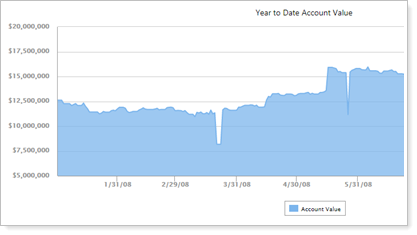
Successful businesses often set long-term financial goals for the business and its employees, and financial firms are no exception. A big part of achieving a goal is using accurate metrics to track milestones along the way. For financial firms, advisors often want to know how much revenue the firm brought in as a whole, and the source of that revenue. These metrics help answer such questions as:
Is the firm on track financially?
Are individual advisors meeting their revenue goals?
How much revenue did each advisor bring in?"
Up until this point, Tamarac Reporting has offered powerful and flexible client-oriented billing, but it's never been as easy to collect revenue information all in one place. The new Firm Revenue report changes all that. Combined with payout distributions, the Firm Revenue report aggregates billing data into one report that allows comprehensive analysis and tracking of revenue at the firm and advisor level over custom date periods.
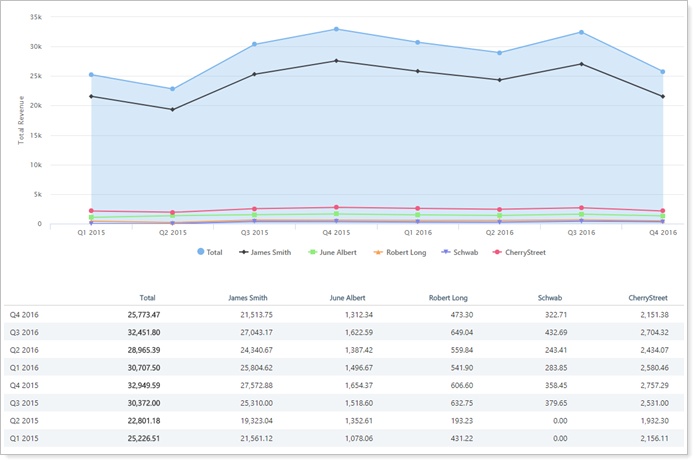
In addition to versatile dynamic reporting features, the Firm Revenue report offers detailed exports to Excel that make it easier than ever to complete your own comprehensive analysis.
With the Firm Revenue report, you use payout distributions to designate what percentage of an account's revenue is attributed to whom—the firm, one or more advisors, or even third parties like custodians. Then, when the account is billed, that amount is split according to the designated payout distributions. Those distributions are then aggregated and displayed in the Firm Revenue report.
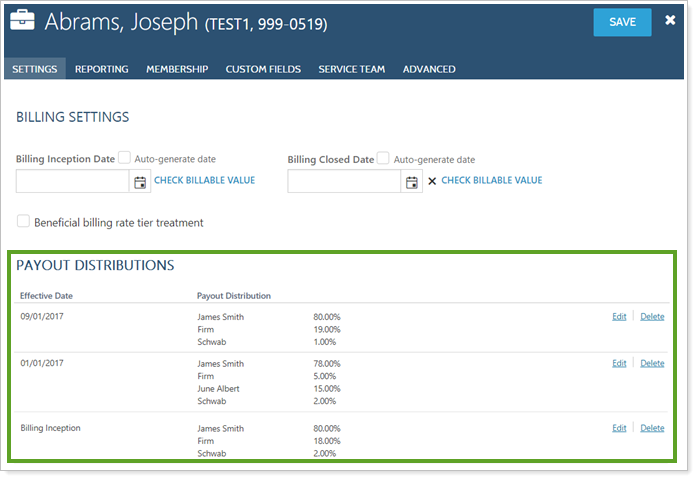
The Firm Revenue report is based on amount billed, not amount paid.
If you're thinking that designating payout distributions for all your individual accounts sounds time-consuming, don't worry. The new Account Billing Payout Distribution bulk upload allows you to quickly edit all your firm's data in one upload.
For example, Jane Smith manages the account ending in 0803. Jane is designated to receive 80% of the revenue from her accounts, the custodian receives 5%, and the firm receives the remaining 15%.
The upload data set for the account managed by Jane looks like this:
| Account Number | Payee Type | Payee | Payout Effective Since Inception | Payout Percentage |
|---|---|---|---|---|
| 999-0803 | User | Jane Smith | Yes | 80 |
| 999-0803 | User | Schwab | Yes | 5 |
Notice that the firm isn't mentioned in the upload data set. That's because the firm is assumed to start with 100% of the payout percentage, and all payout percentages are subtracted from that. Any remainder is attributed to the firm by default. In Jane's case, the firm is automatically allocated the 15% remaining after Jane and the custodian each get their percentages.
To help make your upload process easier, we've also added an Account Billing Payout Distribution bulk report. This makes creating the upload simple: You can download the bulk report with the required columns, make your changes, and then upload it back into Tamarac.