 Back
Back
 Back Back |
|
Edit Column Details
| Applies to: | |||
|---|---|---|---|
| Dynamic | ✔ Report Builder | Client Portal | |
These PDF report settings allow you to customize the display name of a column, as well as control width and header text behavior. To open the Edit Column Details dialog, double-click the column name.
In the Selected columns list, columns with customized widths are green. Columns with default widths are black.
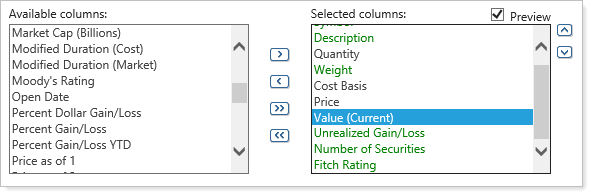
This functionality is not available in dynamic reports.
On PDF reports, when you edit columns, the following settings are available.
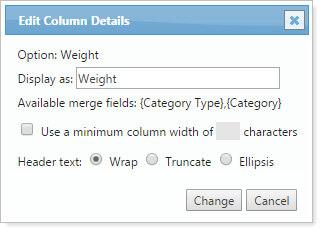
This setting allows you to change the display name of the column. It doesn't change the underlying data source, but allows you to set the column name to match your firm's standard terminology.
To edit a column name in a PDF report:
Add the desired column to the Selected columns list.
Double-click the column name.
In Edit Column Details, type the desired name in the Display as field.
Click Change.
For more information, see Customize the Name of Column Headings for PDF Reports.
This setting allows you to manually set how many characters fit into a column. This allows you to ensure that your column names fit in the column.
To set a minimum column width:
Add the desired column to the Selected columns list.
Double-click the column name.
In Edit Column Details, select the Use a minimum column width of ___ characters check box.
Enter the number of characters you want the column to fit.
Click Change.
If a column name is too long to fit in the width available, use Header text to set what happens to the header.
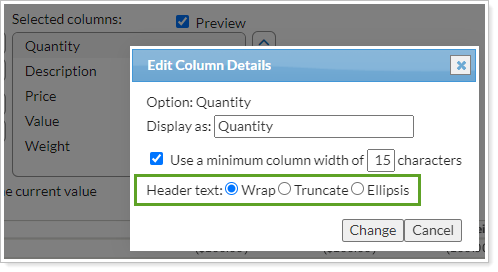
You have the following options:
Wrap: The row height will be increased so that you can see all the text. Typically the wrapping will occur where there is a space.
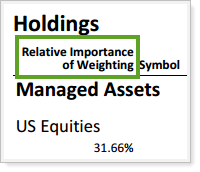
Truncate: The text will be cut off at the minimum width you set.
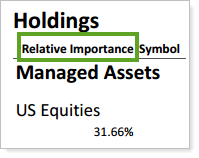
Ellipsis: You'll see an ellipsis after your truncated text to indicate there's more text than what is shown.
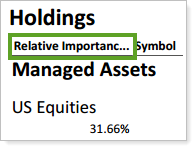
To set header text behavior:
Add the desired column to the Selected columns list.
Double-click the column name.
In Edit Column Details, under Header text, choose the desired behavior.
Click Change.
For more information, see Set Column Widths for PDF Reports.
Functionality in the Report Builder is the same as in PDF report templates.

Performance Reports
Holdings Reports
Transaction Reports
For more information about editing header names, see Customize the Name of Column Headings for PDF Reports.
For more information about setting column width, see Set Column Widths for PDF Reports.