 Back
Back
 Back Back |
Home > Tamarac Reporting > PDF Reports > Create Edit or Delete PDF Report Components > Manage Panels on the PDF Dashboard
|
Manage Panels on the PDF Dashboard
|
Choose Basic Dashboard Panel Configuration |
In PDF reports, the PDF Dashboard section provides up to four customizable panels that summarize highlights of the report. This PDF section is highly customizable, allowing you to control basic page configuration and the precise size and content composition of each panel.
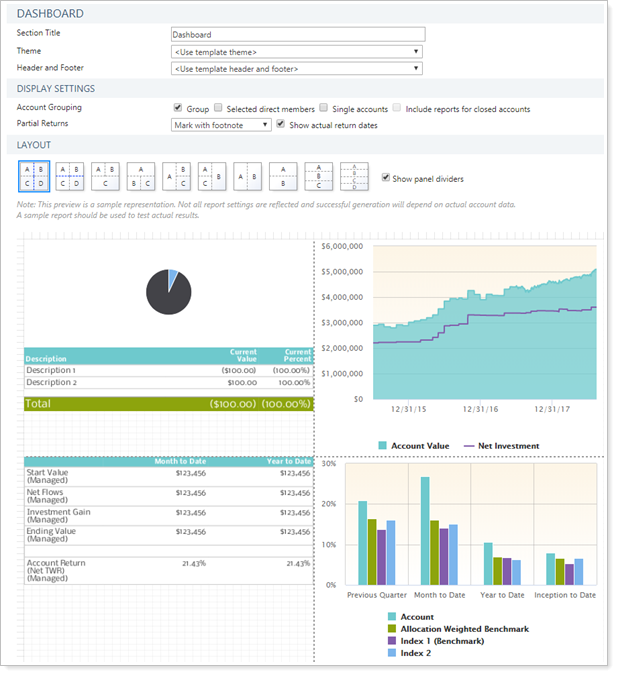
In this topic, you'll find details of how to set up a PDF dashboard panel. For information about why you might use a PDF dashboard and specific settings details, see PDF Dashboard Report.
For steps on how to create a PDF dashboard section, see Create, Edit, or Delete a PDF Dashboard Section.
Tamarac Reporting offers a variety of basic dashboard panel configurations to help you create a report that most effectively communicates with your clients.
The following configurations are available:

Click the desired configuration and the dashboard will immediately be updated to that new configuration.
For more information, see Layout.
Once you've selected the basic panel configuration, you can customize the size of each panel. For example, if you choose a basic 4x4 configuration, you can adjust the width and height of a panel you'd like to make larger or smaller.
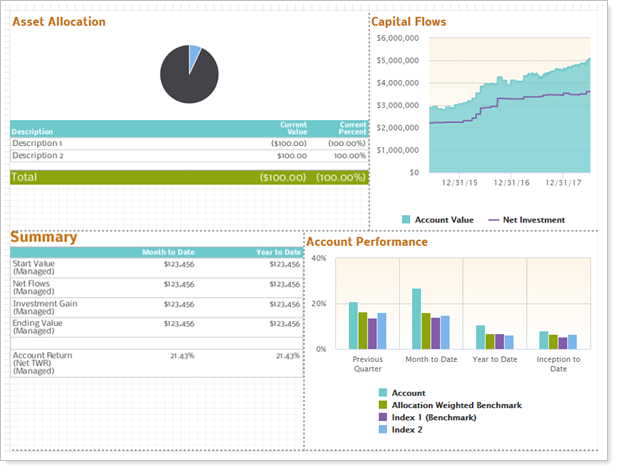
To resize a dashboard panel, click the dotted dividing line between sections. Drag and drop the dividing line in the desired location.
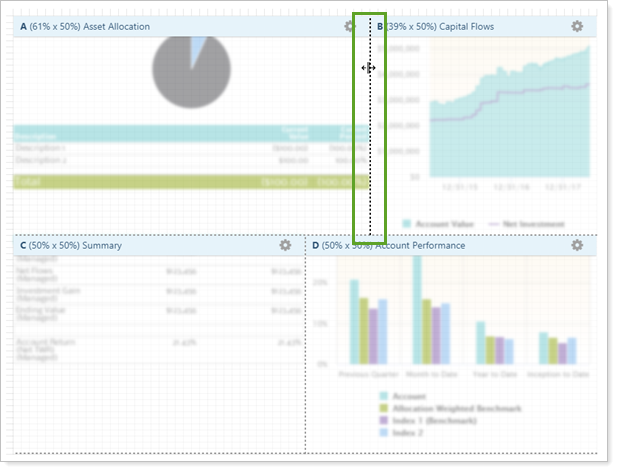
To help you resize accurately, height and width percentages are shown in the header for each panel.

For some dashboard reports, you can control the alignment of the data within the vertical white space. For example, if you prefer to avoid extra white space in dashboard panels, you can align content to the middle to always have tables or charts appear in the middle of the vertical space available.
Section alignment is only available for the following PDF Dashboard reports:
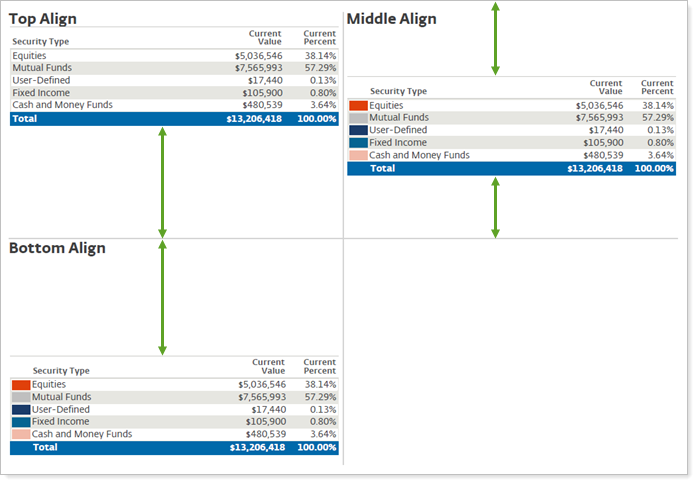
To change the alignment of a section, edit the individual dashboard section and set Section alignment to the top, middle, or bottom of the vertical space in the panel. Section titles always remain aligned to the top, regardless the section alignment.
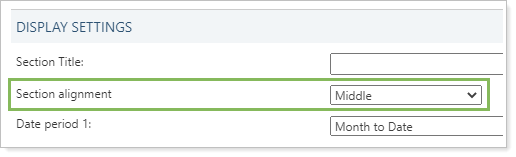
Choose from among the following content types to include what you want displayed for each dashboard panel.
To add or change the content type for a panel:
Hover your mouse over the header of the panel.
Click the Settings button  . This opens a window to edit the selected panel.
. This opens a window to edit the selected panel.
In the Content type list, select the desired content.
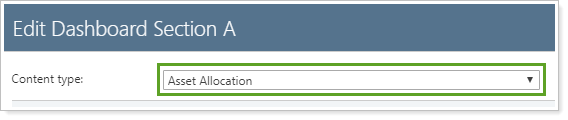
Configure the content settings as desired. For more information on specific report settings, see each report page.
In the PDF dashboard, each individual dashboard panel does not display a title by default. To include a title, enter the panel name in Section Title.

Click Apply.