 Back
Back
 Back Back |
|
October 2017 - What's New in Advisor View
In today's interconnected digital business world, you need a secure, convenient, and efficient way to exchange files with clients and third parties. The enhanced Document Vault page offers an intuitive interface, robust security, and document sharing directly within Advisor View, eliminating the need to use an FTP server or engage a third-party vendor for file sharing.
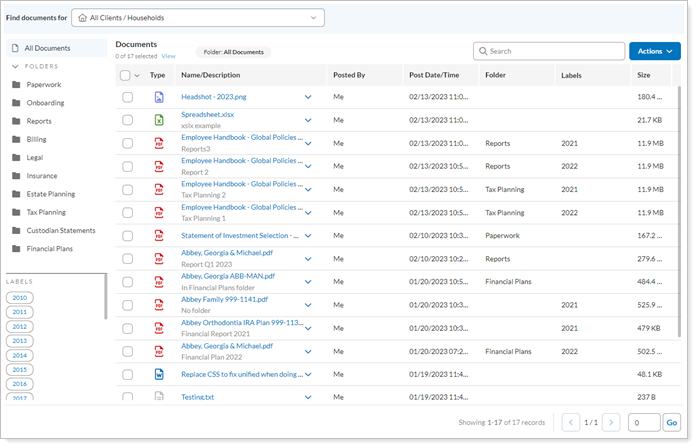
The redesigned Document Vault page makes it easy to:
Learn More about the Document Vault >>
Organize your files by folders for high-level document organization. Folders combined with labels give you multi-level file organization—for example, you can have a Taxes folder containing files with a variety of labels.
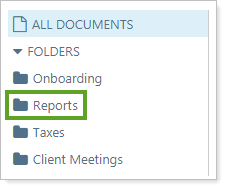
Files can only be assigned to one folder at a time. However, there is no limit to how many labels you apply.
Clients will see only folders and labels applied to files in their document vault.
The new Manage Folders page, found under Documents, allows you to create, edit, organize, and delete folders.
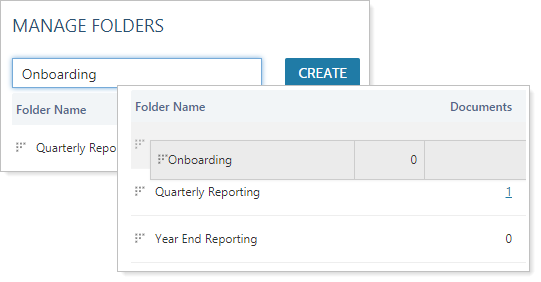
Learn More about Managing Folders >>
You asked for the ability to download many files at one time from the vault, and we heard you. With the enhanced document vault, you can upload, edit, and download multiple documents at one time.
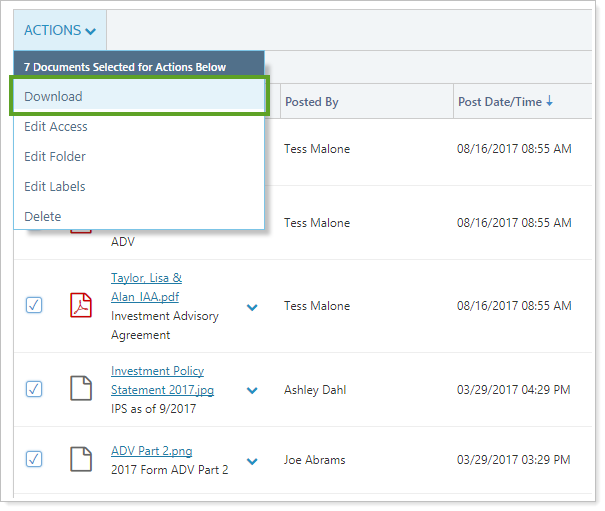
Select the check box next to all the files for download and, under Actions, click Download. This creates a zip file of all the selected files. You can download a maximum of 50 files at one time. This feature is available to you and your clients.
If you choose to enable the document vault for your client portals, clients will see a vault very similar to yours. When you post a file to share with a client, not only does the client receive a notification email, but a red badge appears on the Documents tab in the Client Portal to alert the client to the presence of a new file.
It's easy for clients to identify new files, which are marked in bold and sorted to the top automatically.
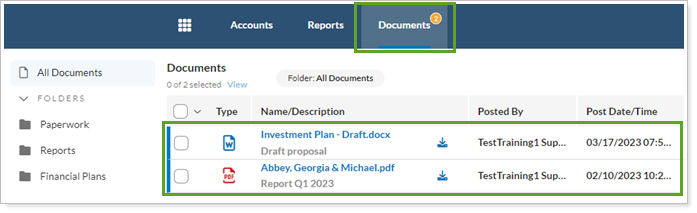
Additional improvements to the Client Portal document vault include:
One notification email per job.To save clients' inboxes, clients will only receive one notification email when you post multiple files at one time.
Control Client Views. You now control whether clients see folders and labels on their Document Vault page, in addition to the existing document posting controls. Clients cannot add files to folders or apply labels to files. Clients cannot delete or edit files from the document vault, even ones they upload.
Limited folder and label views. For added security, clients will only see folders and labels applied to files in their document vault. For example, if a client only has documents in the Onboarding folder tagged with the Forms label, he will see only that folder and label. He will not see any other folders or labels applied to other files not visible in his Vault.
Clients upload and download multiple files at once. Just like for advisors, clients can now post and download multiple documents to the vault at one time.
If you have ever uploaded a file to clients and then needed to change it, you've wanted to know which clients have and haven't seen the original document. In the new document vault, each file has its own panel that provides access information and control. Under the Access tab, you see a list of all the clients who can access the file and which of those have downloaded the file.
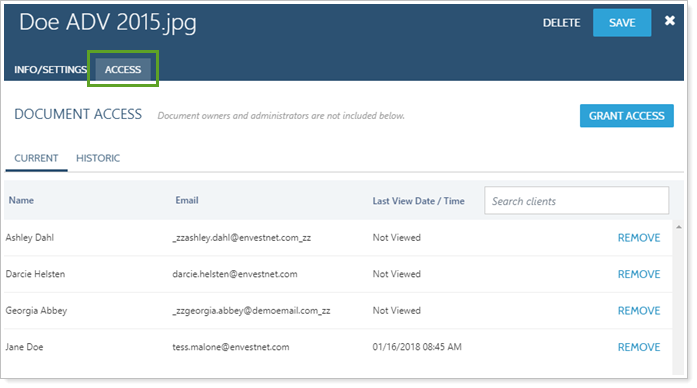
This panel is also one of the places where you can control which clients are allowed to have access to the file.
The Find Documents For list acts like a Find Data For list for the document vault. When you select a client or Household from the list, you see only documents visible in their document vault—eliminating the need to view the portal as a client to confirm document delivery.
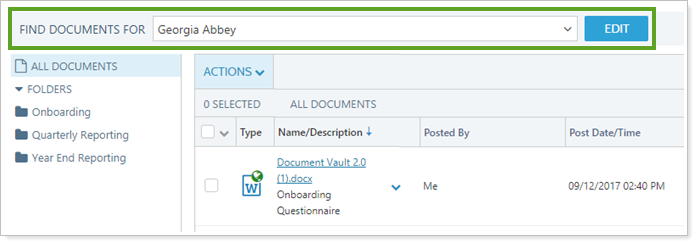
You can even use it to directly edit a Client panel or Household panel. Switch back to viewing all documents by clicking All Clients/Households in the Find Documents For list.
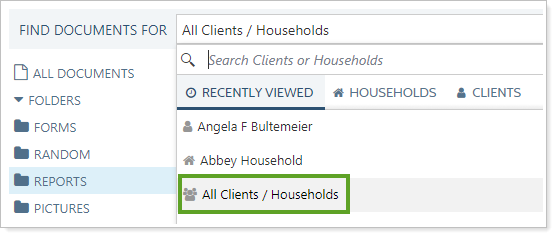
Multiple clients Selected alert. On the Clients page, if you have multiple clients selected when you start to post a file, you'll receive an alert warning you that multiple clients are selected. This helps prevent inadvertently posting to more clients than you intend.
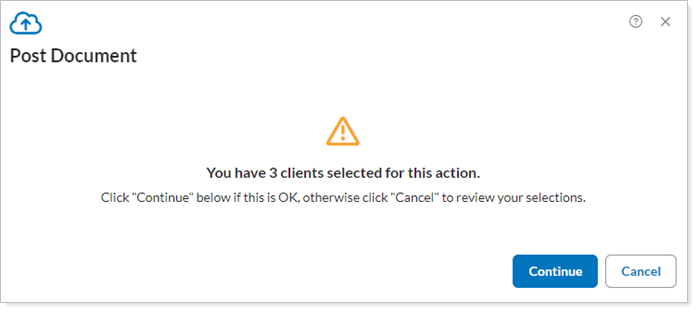
Edit File Name and Description. Change the name, description, folder membership, and labels applied for any document within the document.
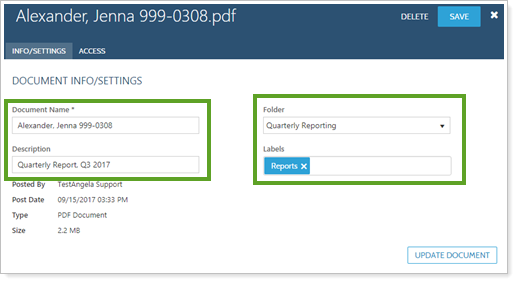
Receive Alerts When Clients Post Files. When clients upload several documents at once, you can set the New Document Posted by Client automated email to alert the appropriate parties in the firm.
After October 19, 2017, the first steps for using the document vault are:
Under the Documents menu, click on the new Manage Folders page and set up folders.
Under Client Views, on the Document Vault page, enable client views for folders or labels.
In order to incorporate the latest features of modern Web browsers and to continue improving security, we have discontinued support for Internet Explorer 10 as of October 19, 2017.
Please take the time to upgrade to Internet Explorer 11 or later and ask your clients to do the same. We are committed to improving the products and services we offer, and we want you to get the most out of the new functionality we are developing.
If you are using Internet Explorer 10, you will find that Tamarac is not accessible after October 19, 2017. If you have any questions, contact your Tamarac Service Team.
Annualization allows you to compare returns for different date periods greater than a year by converting the returns for each disparate period to a yearly rate. With this release, you can harness the power of annualization to compare internal rate of return (IRR) on the Committed Capital report. For example, you might evaluate annualized IRR for accounts that have held the same committed capital for a variety of different time periods.

On the dynamic and PDF Committed Capital report, you will see the following new Annualized IRR columns:
Annualized Net IRR for three separate date periods you designate
Annualized Gross IRR for three separate date periods you designate
To prevent confusion, the original columns called Net IRR and Gross IRR were renamed to Cumulative Net IRR and Cumulative Gross IRR. This name change will only apply to existing reports with those columns added where the name was not customized. It will not affect any IRR columns you changed to have a custom formatted name.
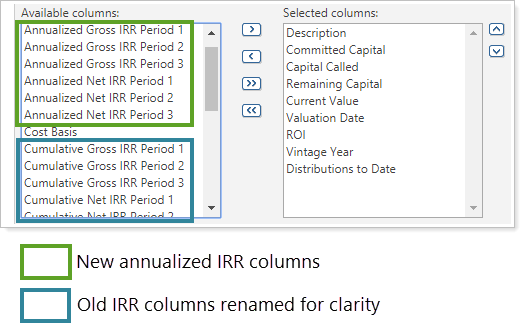
The Interval Performance report helps you evaluate and troubleshoot performance for categories over a set date period. With this release, we added the option to evaluate the interval performance of any number of individual securities as well, allowing you to more effectively track down performance anomalies at the security level.

You might find this useful if, for example, you notice a performance discrepancy in an account or group. You can isolate what a specific security is doing and more quickly track down where the discrepancy may have come from.
To view interval performance for select securities, on the Interval Performance report choose Specific securities from the Show intervals for list. You can then add the desired securities.
You can now report on category-level returns for account performance on the PDF dashboard You might choose to use this if you want to provide a simple table that lists performance by account or if you want to summarize security category performance with one line for each category.
Each security category is listed on its own line in the PDF Dashboard. If the number of categories exceeds the available space in the dashboard module, all remaining categories will be summarized in a final list item called "Other."
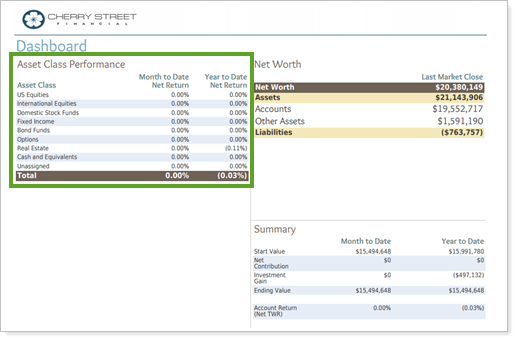
This change only applies to the Account Performance PDF Dashboard section. Full dynamic and PDF Account Performance reporting is not impacted.
To learn more about PDF templates, see Learn More About PDF Reports and Templates.
When you're looking at a Holdings dashboard view, you may want to see only holdings you manage, while at other times you may want to see all holdings. For example, if you have a client with legacy assets that comprise a very large portion of the holdings, you can filter out those assets to see only your managed holdings at a glance.
The Include unmanaged assets option on the Holdings report dashboard now allows you to control when you see unmanaged assets.
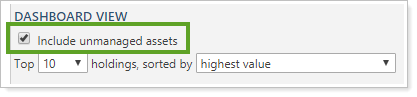
For more information, see Include Unmanaged Assets and Holdings Report.
If you use eMoney as a financial planning tool, you'll be excited to learn that we further streamlined workflows by adding bidirectional single sign-on (SSO) access to our eMoney integration for you and your clients. For more information on this enhancement, see the press release.
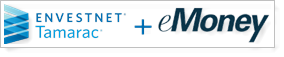
The SSO from Tamarac to eMoney will be available shortly after the October 19 release. Please contact Account Management at TamaracAM@envestnet.com if you are interested in enabling the integration. eMoney will be releasing the SSO from eMoney to Tamarac in their November enhancement release.
Once enabled for your firm, you can turn on eMoney SSO for your clients through the client portal, giving your clients convenient access to their eMoney dashboard directly from Advisor View.
For users of the Okta Integration Network, you can now add Envestnet | Tamarac to your Okta dashboard for single sign-on access that provides ease of access to the Tamarac platform, more convenient logging in, and full security integrity. This integration complements our existing SAML 2 single sign-on offering.
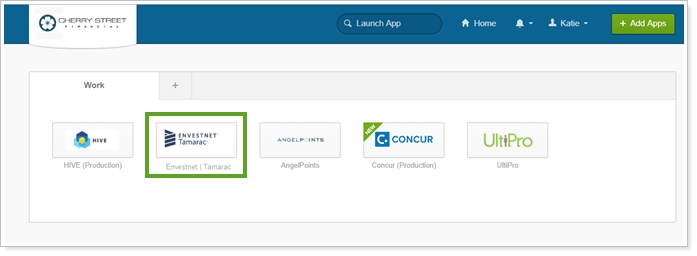
In the rare instance that a security in Portfolio Center is renamed to a symbol that already exists in Tamarac, Tamarac Reporting will now rename the existing symbol, adding ".OLD" to the symbol name to prevent duplicate tickers.
For example, security ABCDX exists in Portfolio Center and is synced with Tamarac. Additionally, Tamarac Reporting has a security called EFGHX that does not exist in Portfolio Center. If the symbol for security ABCDX is changed to EFGHX, on the next sync, the corresponding Tamarac symbol will be updated, creating a duplicate listing for EFGHX. To resolve this, .OLD is appended to the existing Tamarac security, which now is called EFGHX.OLD.
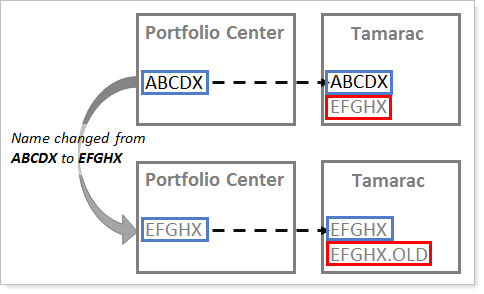
For any questions or concerns with sync, contact your dedicated Tamarac Support Team.
Running bulk reports can be time consuming, especially for larger data sets. To save you time, we improved bulk report processing so that many Account Information and the Security Information bulk reports will show substantial performance improvements.
For those times when you do have to wait for a bulk report to finish, we added a status widget that gives you access to bulk report status anywhere in Tamarac.
As the report is running, the widget indicates the ongoing work by circling. When the bulk report finishes, you can download it directly from the widget by clicking the Succeeded link.
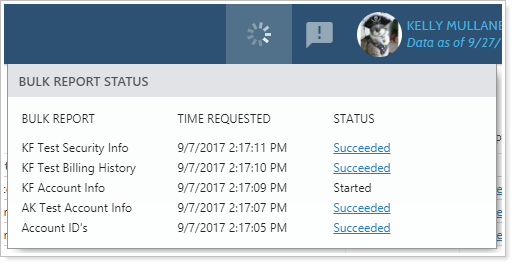
When you delete a completed report from the Bulk Report Status page, it is also deleted from the status widget list. Listings automatically drop off the widget at the end of each day.
To clarify the source of data in some bulk reports, we renamed some of the columns that appear in the Account - Aggregate section.
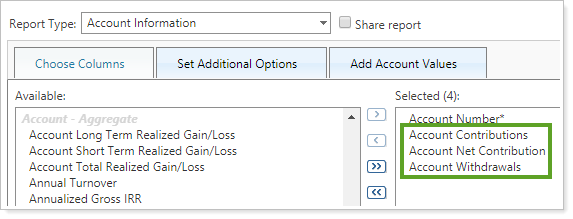
| Old Column Name | New Column Name |
|---|---|
| Contributions | Account Contributions |
| Withdrawals | Account Withdrawals |
| Net Contribution | Account Net Contribution |
You will see these column name changes in any of the bulk reports that include Account - Aggregate data. All data reported for these columns remains the same.
We renamed the custom uploaded saved search from Uploaded Search - Advisor View or Uploaded Search - Advisor Rebalancing to simply Uploaded Search in preparation for future improvements.
For more information about uploaded saved searches, see Saved Searches.
If you bill by category, at times there may be many flows between categories. In this case, to ensure greater billing accuracy, you want to use the value on day of flow to calculate the billing rate tier.
Previously, for billing definitions that bill by category, you could only approximate the account value using the Adjusted beginning/ending value option. With this enhancement, you can adjust cash flow using the Value on day of flow option.
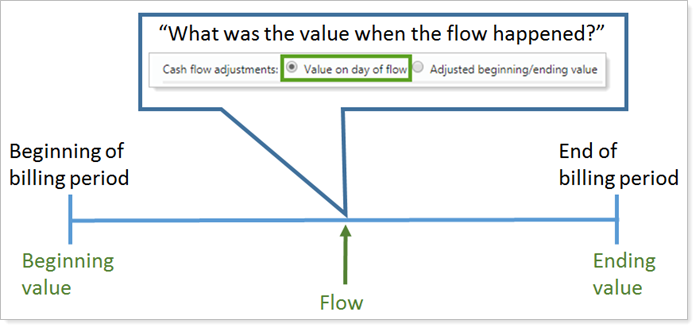
This option more accurately calculates the value of the account when a flow occurred, improving overall accuracy of your bill for category-based billing definitions.
You will find this setting under Billing Definitions on the Rates tab of any specific definition.
For more information about billing definitions, see Billing Definitions.
Your feedback, suggested improvements, and new feature requests are important to us. We continually monitor this feedback so that we understand your needs and incorporate those needs into each release. Because your feedback is vital, we improved the Suggestion Box to make it easier to submit feedback and to provide a way for you to track the suggestions you submit.
Now, when submitting a feature request, you'll no longer have to type your personal information such as your email, phone, and company name. You can still attach files to your feature request in case you want to provide examples or screenshots to illustrate your comments.
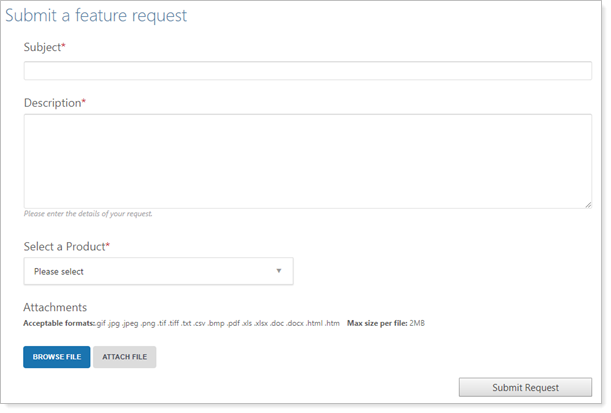
Once you've submitted the request, you can track the requests you've made over time, allowing you to see your feedback in action. Once a request has been resolved or incorporated, you'll receive an email about the change and your request will be removed from this list.
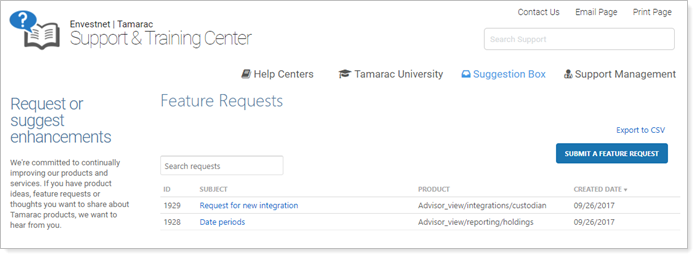
You can access the Suggestion Box by clicking the Suggestion Box link in the Support & Training Center.
If you submitted feature requests before 2017, you won't see them listed. Only requests submitted in 2017 or later will show on the Feature Requests page. However, any requests you've submitted before 2017 are still being tracked to drive future product enhancements.